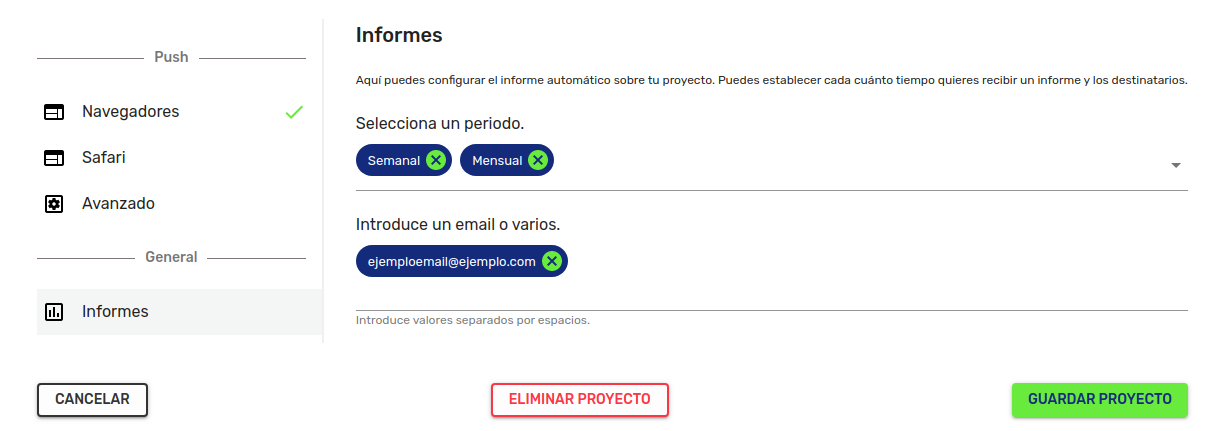Projects
learn to manage projects
Index
If you have not yet created your free account in indigitall, you can do so from here.
The name of your project will be the one you want to assign to refer to your website or app .
You can create web projects, app projects, or hybrid projects: web and app.
To see your projects, access the indigitall console and click on the side menu Settings .
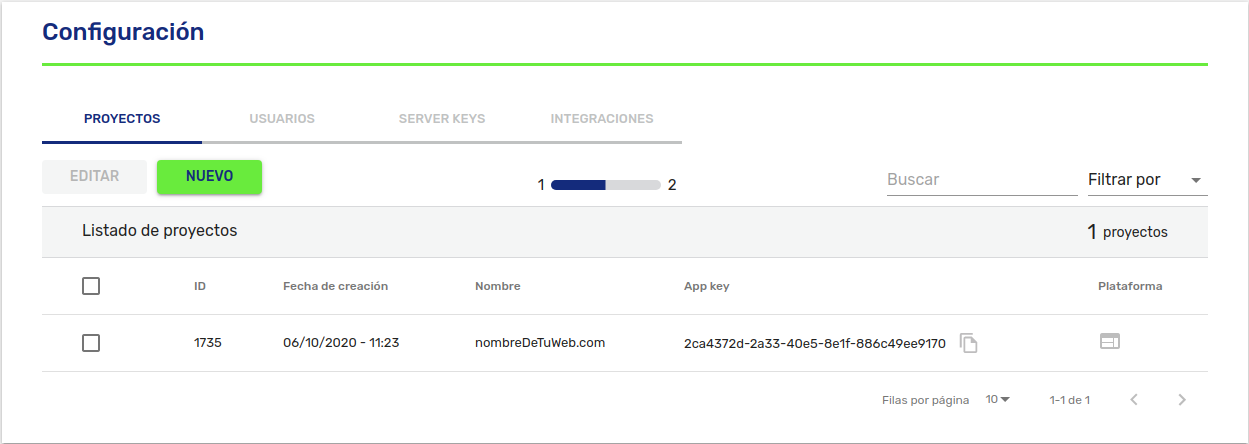
In the list of projects, the ones you have created will appear, under these parameters:
ID - unique code to identify the project.
Creation date - date the project was created.
Name - name that you have assigned to the project.
App Key - unique and personal value that will link your web / app with the project.
Platform - if it is an app, web or hybrid project (app and web).
To create a new project , access your indigitall console , and click on Settings> New .
You will see a screen like this:
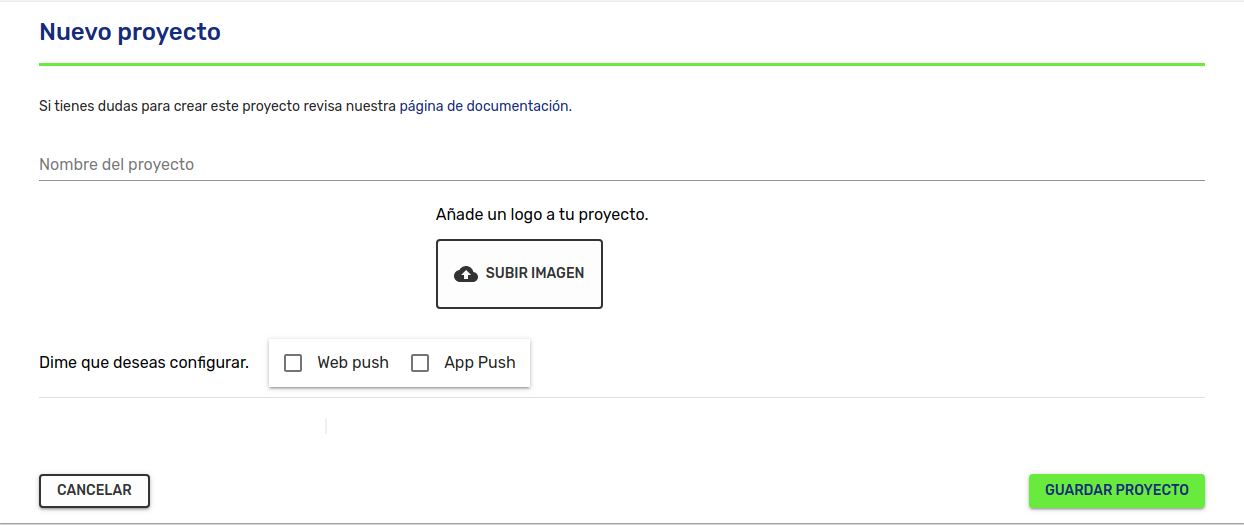
The fields to complete are:
Project name - name that is assigned for your website or app.
Image - if you upload an image, it will be set as an icon to differentiate your project from others.
Project type - if you want to create a project for a website, for an app or for both applications.
Next, we will explain how you can configure each type of project .
If you choose web project
Enabled Browsers
Once you have chosen the type of web project, you will see the Allowed Domains field.
This field will indicate which domains have access to your project.
If you leave the field blank, all domains will be accepted as valid, and will be saved with the asterisk * symbol, as you can see in the following image
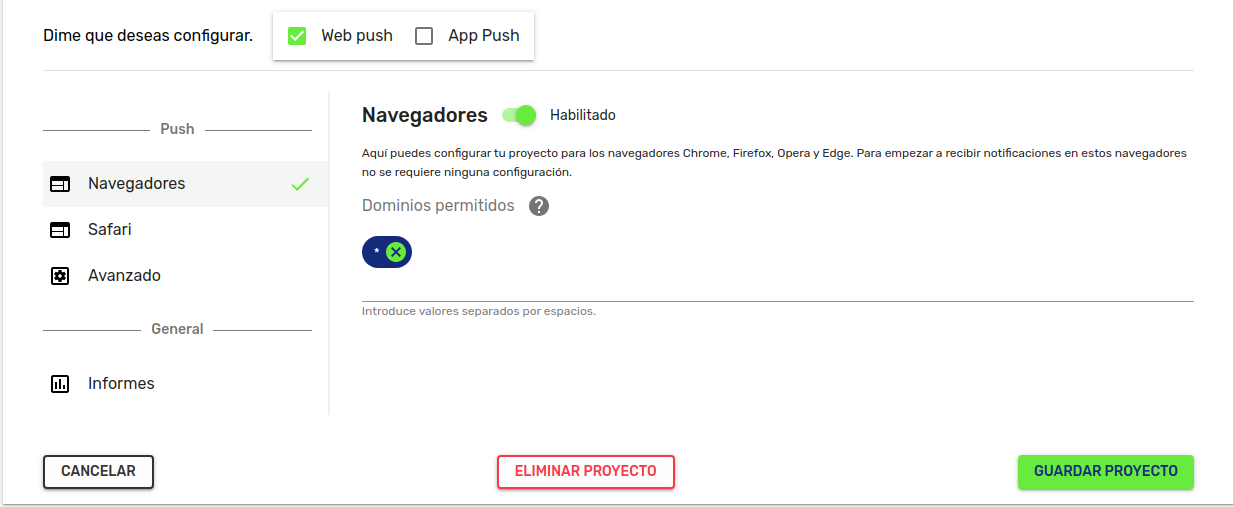
Project name - name that is assigned for your website or app.
Image - if you upload an image, it will be set as an icon to differentiate your project from others.
Project type - if you want to create a project for a website, for an app or for both.
Safari Enabled
In order to complete all the requirements correctly, you must register as a developer in the Apple console. You can follow our guide here to do it.
To configure your project in Safari browsers, you must include the following:
Website Push ID - This ID is provided by Apple's notification service, and identifies your website in Apple systems.
Safari allowed domains - the web domains allowed to receive notifications from this app. It cannot be left blank.
Certified for Safari - the P12 certificate provided by Apple. Do you want to know more about this certificate? Press here
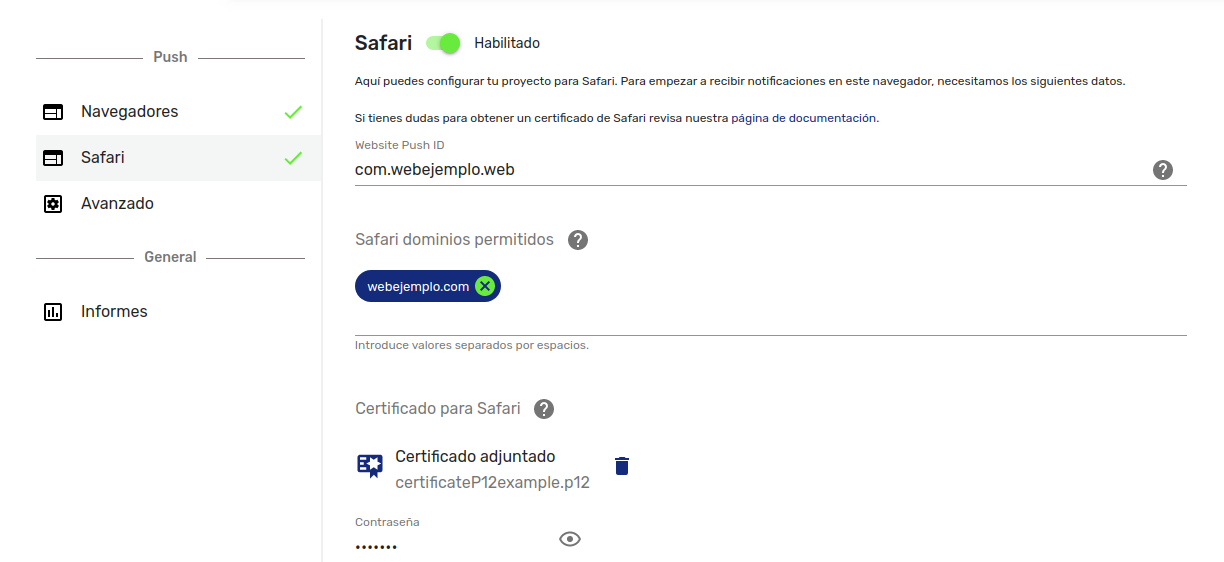
If you choose app project
Android
For the Android platform, the fields to configure are the following:
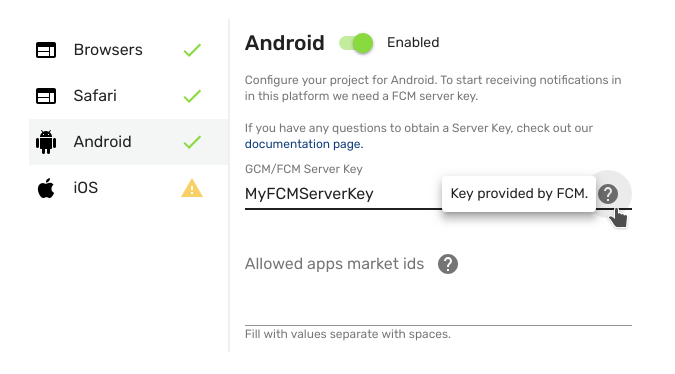
FCM Server Key - This key is provided by Firebase Cloud Messaging (FCM). You must register in FCM, you can follow this [tutorial] (/en/platformmanual/configuration/fcmserverkey.html) how to do it. This field is required to receive notifications on Android.
HMS Server Key - This key is provided by Huawei Mobile Services (HMS). You must register in HMS, you can follow this [tutorial] (/en/platformmanual/configuration/hmsserverkey.html) how to do it. This field is required to receive notifications on Android.
Allowed apps market ids - You can specify the market identifiers of the applications that can use your project. If this field is empty, all applications are accepted.
Harmony
For the Harmony platform, the fields to configure this platform are the following:
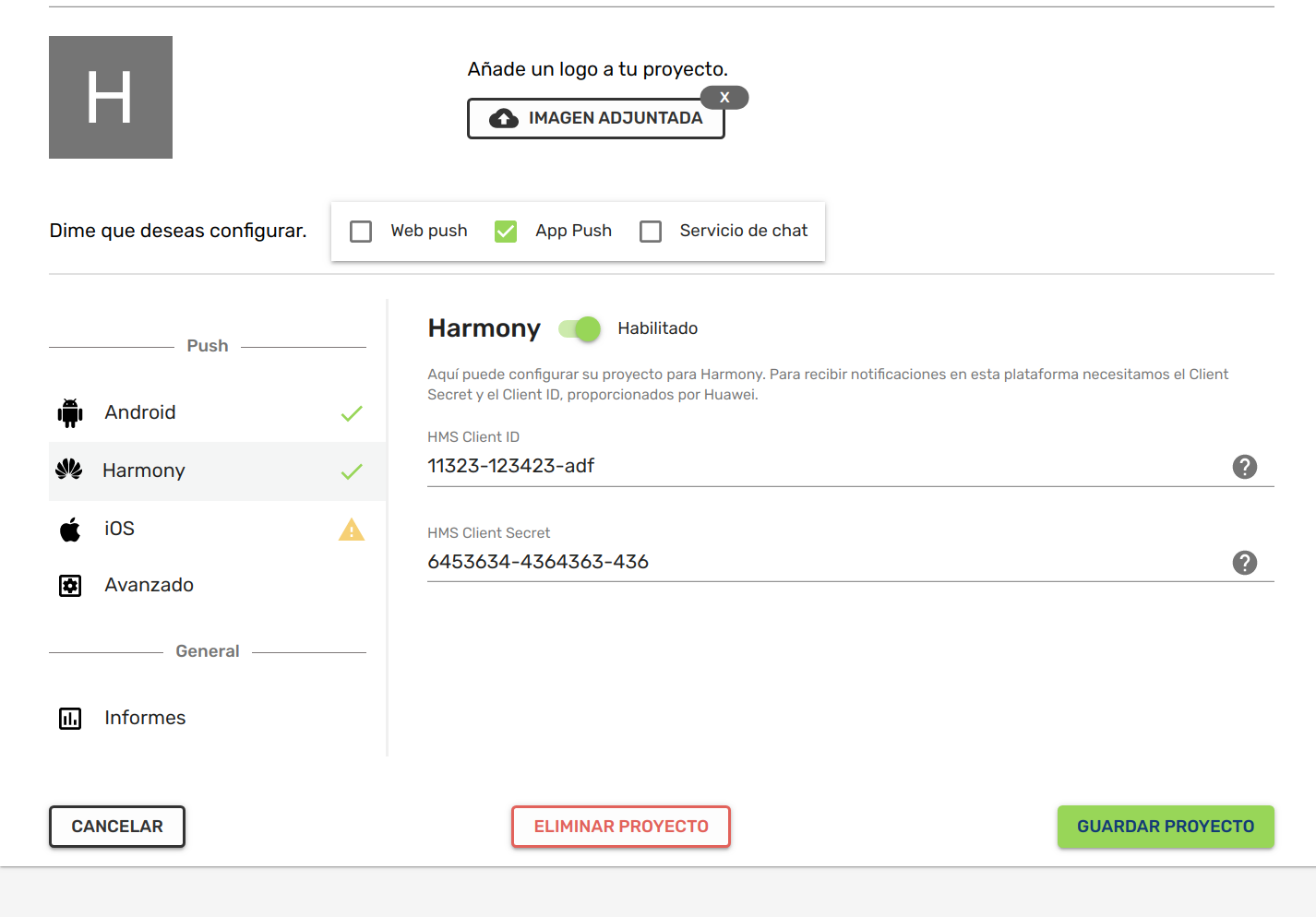
HMS Client ID - This key is provided by Huawei Mobile Services (HMS). You must register in HMS, you can follow this [tutorial] (/en/platformmanual/configuration/hmsserverkey.html) how to do it. This field is required to receive notifications on Android.
HMS Client Secret - This key is provided by Huawei Mobile Services (HMS). You must register in HMS, you can follow this [tutorial] (/en/platformmanual/configuration/hmsserverkey.html) how to do it. This field is required to receive notifications on Android.
iOS
In order to complete all the requirements correctly, you must register as a developer in the Apple console. You can follow our guide here to do it.
For the iOS platform, the fields to configure this platform are the following:
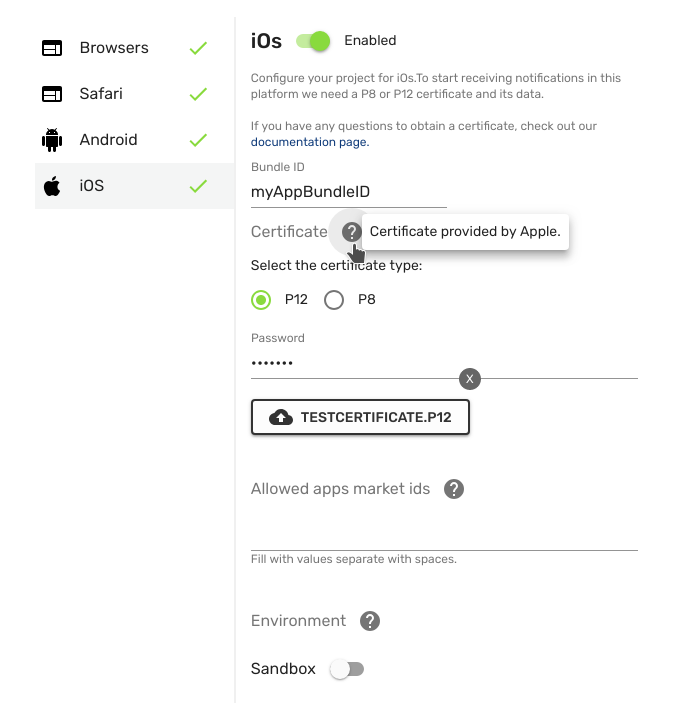
For iOS there are two possible configurations, only one is needed:
-
P12 Certificate: You must upload a P12 certificate file provided by Apple and its password if it exists, you must also provide the application package ID.
-
P8 Certificate: You must upload a P8 certificate file provided by Apple, you must also provide the Bundle ID, Team ID and Key ID application.
Advanced
In advanced, you can use various parameters to improve the effectiveness of your notifications.
Notifications per hour - You can set the number of notifications sent per hour. The minimum number of notifications per hour is 12,000.
(Setting 12,000 notifications per hour is equivalent to sending 1,000 notifications every 5 minutes every hour).
Add exclusion time - choose the time slot in which you do not want notifications to be sent.
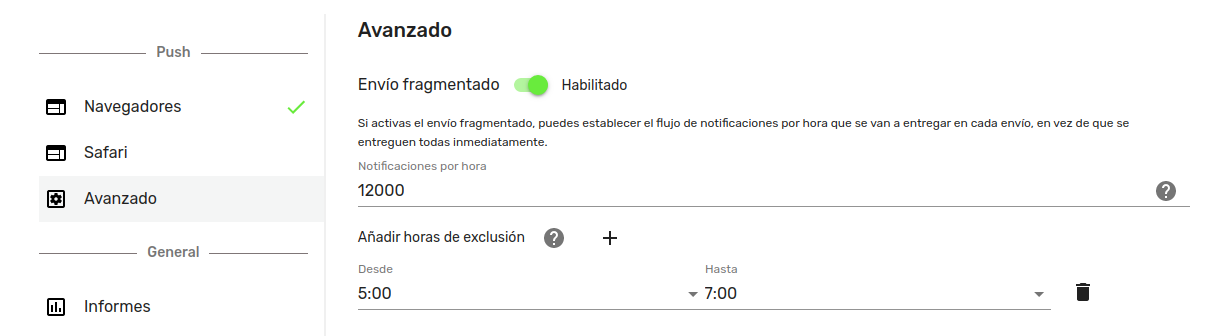
Add a monochrome logo to your project - monochrome image that will be displayed at the top of notifications, for chrome on android.
Enable multidomain - If you enable the multidomain option, all the domains that are connected to this project will behave as one.
Reports
Choose how often you want to receive an automatic report on your project, and who you want to receive it.