EN |
ESUsers
permits and roles
From users you can grant full access to other people in your company or team (administrator role) or simply access to see statistics and the actions that are being carried out (users role) .

To do this, use the left menu of the console and then, the invite user button:
Settings> Users> INVITE USER
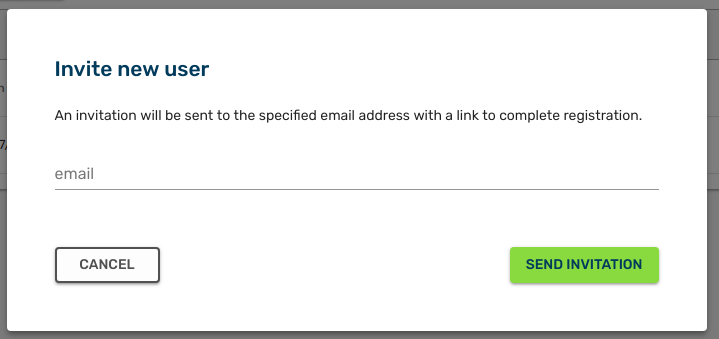
An email with an invitation will be sent to the specified email with a link.
That link will take you to a registration page where users can fill it in with their information.
You can enable or disable users whenever you want.
A disabled user cannot access the console.
Roles and permits
Important: For all user roles you must specify the permission to the project to which you will have access, otherwise you will not be able to access it.
The User Roles and Permissions feature offers a very secure and easy way to manage what users can access, view or modify within the indigitall console.
There are two types of user roles. Depending on the role, there are up to three different types of permissions.
-
Administrator role : allows full access to the account. This role can see and make any possible changes in all sections, such as Campaigns, Tools, Statistics, as well as edit any property of the Account Settings.
-
User role : the console administrator will give this user the appropriate access for each project by choosing one of the following three options:
- Reading: the user will be able to access and read the Statistics and Campaign sections of a project.
- Writing: similar to the read permission but the user can also send campaigns.
- Management: this type of access works like the Script, but also applies to the Tools section of the project.
