| ES
Pantalla de inicio
elementos básicos de la consola
Indice
- Elementos menú superior consola
- Elementos menú lateral consola
- Mejores horas de envíos
- Palabras más influyentes
La consola de indigitall, es el panel de control de la herramienta.
Todas las acciones se ejecutarán desde aquí.
Para poder acceder a ella, necesitas una cuenta en indigitall.
Si ya dispones de una cuenta, puedes hacer login desde aquí:
Una vez accedas a tu consola, verás una pantalla de inicio similar a esta:
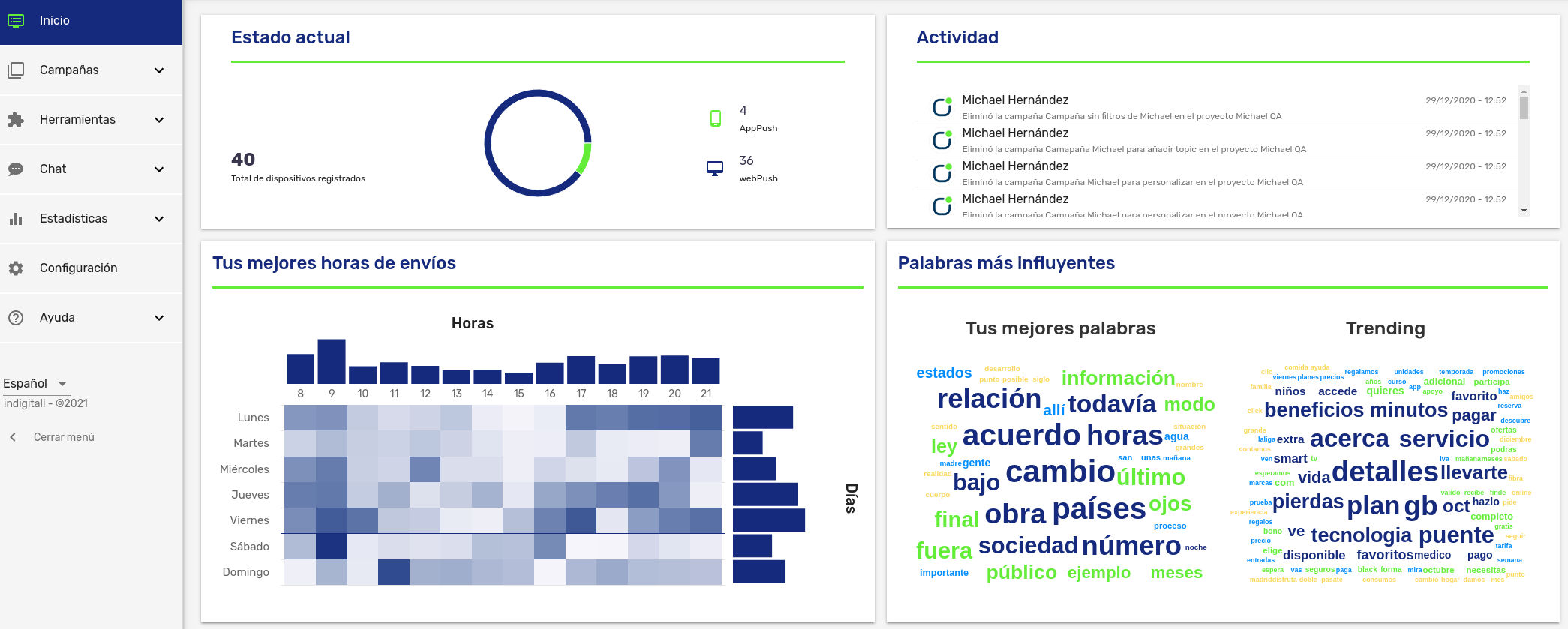
Importante: para poder probar o utilizar la herramienta, debes tener un proyecto creado. Si aún no lo tienes, puedes crearlo pulsando aquí. Si necesitas más información sobre proyectos visita nuestra guía.
Menú superior Consola

Logo indigitall - púlsalo para contraer el menú lateral.
Icono nueva campaña - podrás crear una nueva campaña. Si quieres más información sobre cómo gestionar campañas, visita nuestra guía.
Tus proyectos - cambia entre tus distintos proyectos. Sigue aquí nuestra guía sobre proyectos.
Nombre y correo - podrás acceder a:
Perfil - modifica tus datos personales como contraseña, nombre o sube una imagen. Puedes encontrar más información sobre perfil aquí.
Configuración - configura tus proyectos. Accede a la documentación sobre configuración aquí.
Plan y facturación. Accede a tu plan, mejóralo. Encuentra más información en este enlace.
Menú lateral Consola
En el menú lateral izquierdo de la consola, encontrarás las siguientes secciones:

Campañas - accede a tus campañas: edita, borrar o crea nuevas. Más información sobre campañas push aquí.
Herramientas - personaliza tus campañas de forma avanzada. Sigue nuestra guía a través de este enlace.
Chat - puedes administrar los servicios de Contact Center y Multimedia del chatBot. Tienes más documentación sobre el chat aquí.
Estadísticas - información detallada sobre los resultados de tus acciones. Encuentra más info aquí
Configuración - desde aquí podrás crear nuevos proyectos, editar o eliminarlos. Encontrarás informacioń como los app keys de tu proyecto. En esta sección tienes la pestaña Usuarios para dar acceso a otros administradores, y el server key. Para más información visita esta guía.
Mejores horas de envíos
En el gráfico "Mejores horas", te mostramos nuestras recomendaciones para que puedas enviar tus campañas en el día y hora más relevantes.
Una vez que nuestro sistema analice los datos de tus campañas, accederás al gráfico "Tus mejores horas" y tendrás la información en detalle de todos los envíos de tus campañas de notificaciones push. Estos datos se actualizarán los fines de semana teniendo en cuenta las últimas 70 campañas enviadas.
En el gráfico podrás encontrar :
- Barras verticales: Indican las mejores horas en las que haces el envió de las campañas de notificaciones push.
- Barras horizontales: Indican los mejores días de la semana en los que haces el envió de las campañas de notificaciones push.
- El mapa de calor muestra el detalle por día y hora, cuanto más intenso/oscuro sea el color mejor será el resultado. Como ejemplo, en el caso del gráfico de la imagen el sábado a las 21:00H los resultados son mejores que el martes a esa misma hora.
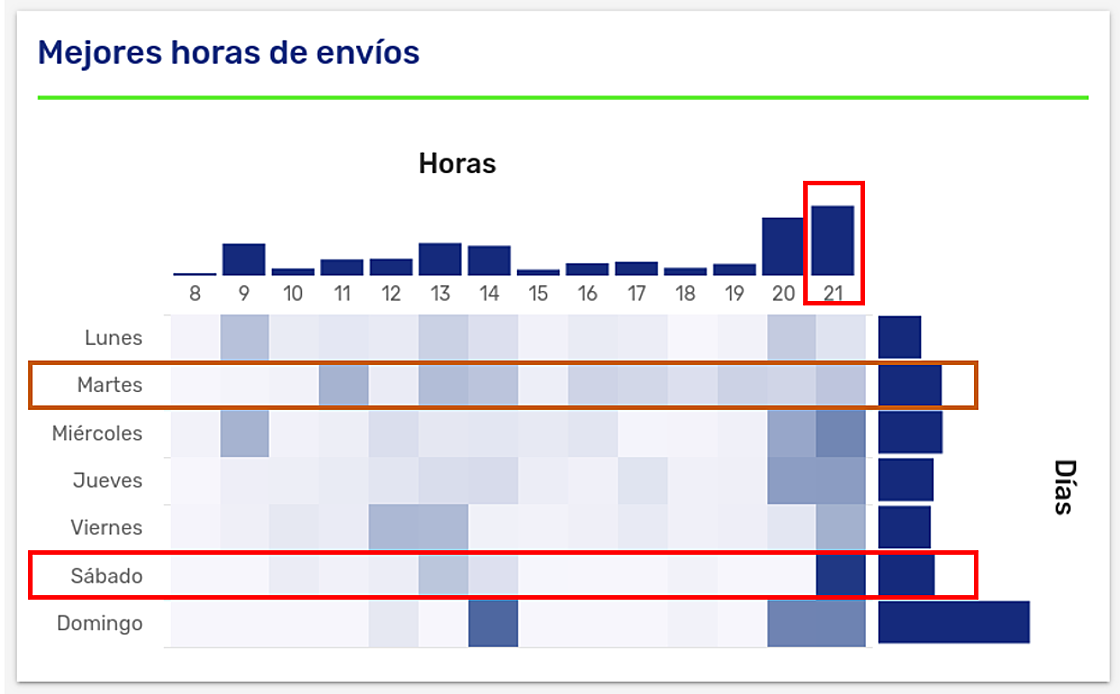
Si estás empezando a usar nuestros servicios y no disponemos suficiente información de tus notificaciones, no te preocupes, te mostraremos un gráfico general de “Mejores horas” para que puedas tener un punto de referencia.
Si tu mapa de calor no muestra información a todas las horas se debe a que no hemos recabado información significativa para esos momentos. Prueba a enviar a esas horas o a realizar un test A/B con envío inteligente.
Palabras más influyentes
En los gráficos de "Palabras más influyentes" te mostramos las palabras que están teniendo mayor impacto, aquellas que se han utilizado en los titulares de notificaciones con mayor tasa de apertura, CTR. Para que esto sea posible, todos los fines de semana nuestro sistema analizará las palabras que se repiten más de 3 veces en campañas inmediatas o programadas de los últimos 90 días con más de 100 envíos.
El tamaño y el color de las palabras usadas en las nubes viene determinado por su relevancia:
- Cuanto mayor éxito de la palabra, más grande se muestra.
- Los colores asociado al impacto de mayor impacto a menor son:
- Azul oscuro: Máxima relevancia
- Verde: Relevancia Alta
- Azul claro: Relevancia Intermedia
- Naranja: Relevancia Baja
Como ejemplo, en el siguiente gráfico de "Tus mejores palabras" irían de mayor a menor importancia: cambio, bajo, fuera, meses, estados, mañana, posible.
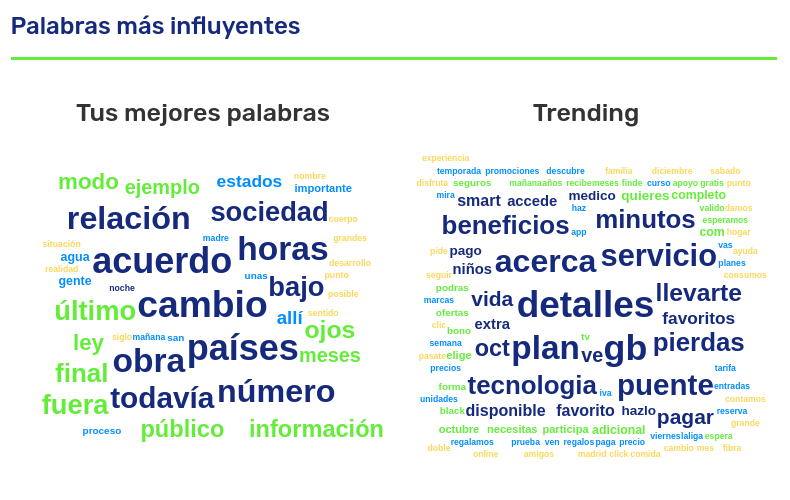
Según el grado de información que tengamos sobre las notificaciones que has enviado verás una o dos nubes:
- Nube de "Tus mejores palabras" para las palabras que has usado en tus notificaciones
- Nube de "Trending en tu sector" para las nube asociada a tu sector
- Nube de "Trending" para la nube general de los datos de indigitall
Buscando guardar la anonimidad no siempre mostraremos la nube asociada al sector. Además puede que aún no veas ninguna nube si todavía no tenemos recopilada suficiente información en el idioma en que envías notificaciones.
