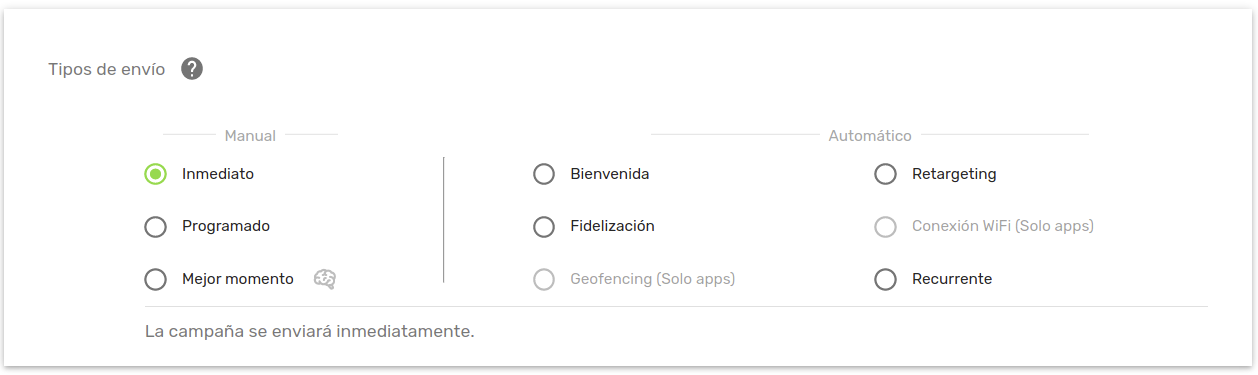| ES
Crear campaña Push
domina las campañas push
Indice
- Campaña
- Filtros
- Grupos de interés
- Aplicaciones externas
- Lista de dispositivos
- Filtros geográficos
- Frecuencia de uso
- Tipo de dispositivo
- Predicción del churn
- Formas de envío
Una campaña representa los elementos de una notificación: textos, emoticonos, imágenes, logos, url de destino, etc.
Las campañas se pueden guardar, modificar, eliminar y enviar cada vez que se desee.
Puedes crear una nueva campaña a través del menú lateral de tu consola indigitall:
Campañas > Push > Nueva campaña push
En el primer campo, puedes elegir un nombre descriptivo para tu campaña y a la derecha, las plataformas a las que harás llegar esta (Android, iOS, web).
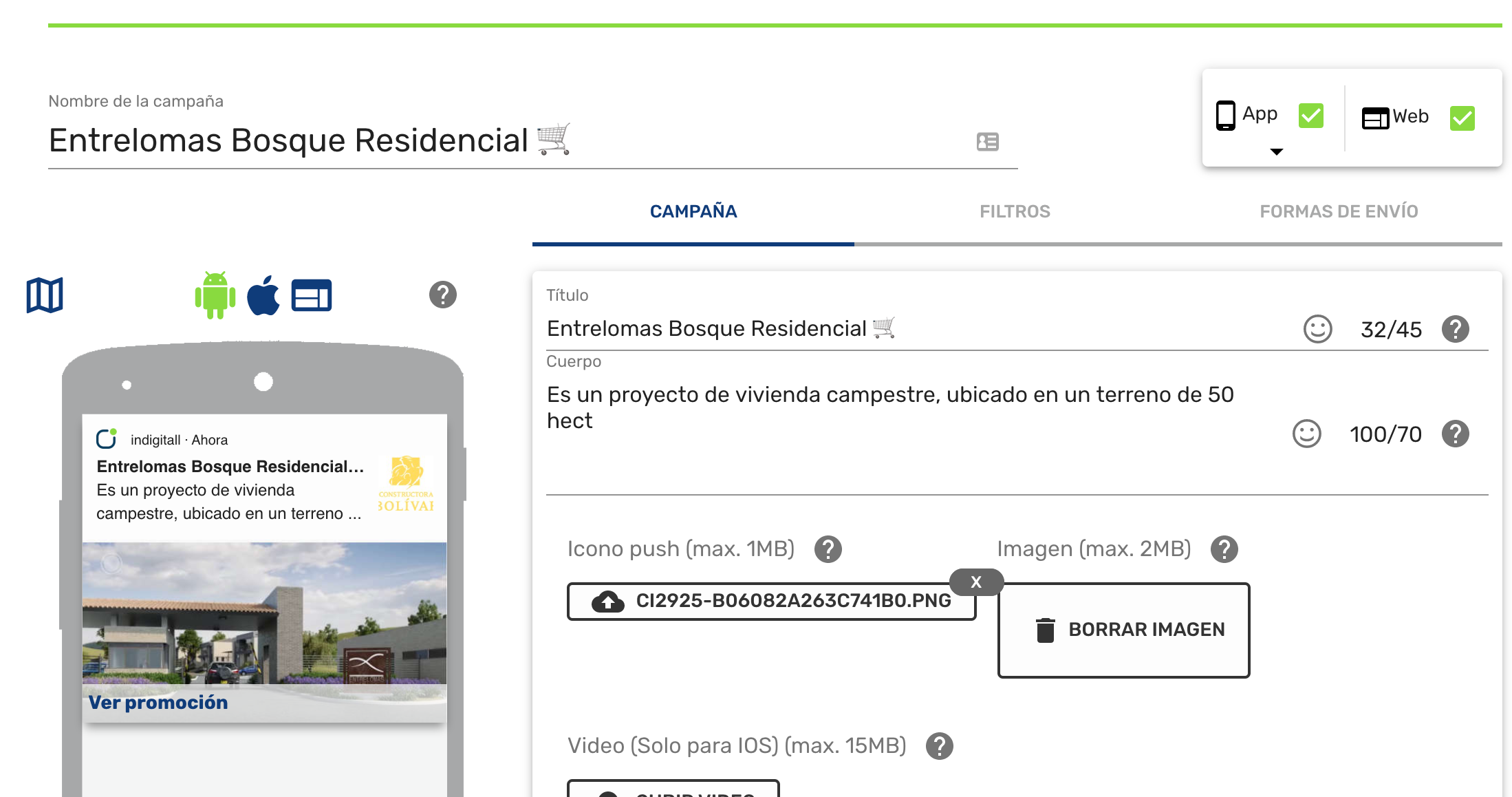
Justo debajo, encontrarás tres opciones:
Campaña: aquí es donde tendrás que configurar el contenido visual, el diseño y el comportamiento de la notificación. Opcionalmente, también puedes añadir botones.
Filtros: puedes aplicar filtros para segmentar la audiencia que recibirá la comunicación. Existen muchas opciones como los grupos de interés, filtros geográficos, tipo de dispositivo, etc.
botones.
Formas de envío: elige de qué manera se enviará la campaña y durante cuanto tiempo estará activa. Puedes enviarla de forma inmediata, programarla para más tarde, que llegue automáticamente cuando un usuario se registre (bienvenida), cuando se acerque a un punto de interés (geofencing), etc.
Al final de esta pantalla, podemos ver en todo momento a cuantos dispositivos llegará nuestra campaña. En caso de que apliquemos alguno de los filtros disponibles, este contador de impacto se actualizará en tiempo real.

Campaña
En campaña encontrás los elementos principales para construir tu notificación: título, cuerpo, icono, imagen, botones, etc.
Título y Cuerpo
Elige un título y el cuerpo del mensaje para la notificación.
Utiliza palabras que llamen a la acción del usuario y pulse en la notificación.
Categoría
Puedes encontrar información más detallada sobre la herramienta Categorías en este enlace.
Las categorías sirven para agrupar y clasificar campañas de la misma temática u objetivo.
Para utilizarlas, debes crearlas primero desde el menú lateral de la consola:
Por ejemplo, puedes crear una categoría de nuevos productos para categorizar las campañas relacionadas con nuevos productos.
Cuando necesites filtrar sólo por las campañas de nuevos productos, podrás hacerlo de forma sencilla buscando por esta categoría.
Emojis
Puedes agregar emojis en el título o cuerpo de la notificación que quieras enviar. Pulsa y despliega el icono de smiley de la derecha del cuadro de texto, y elige el emoji que quieras usar.
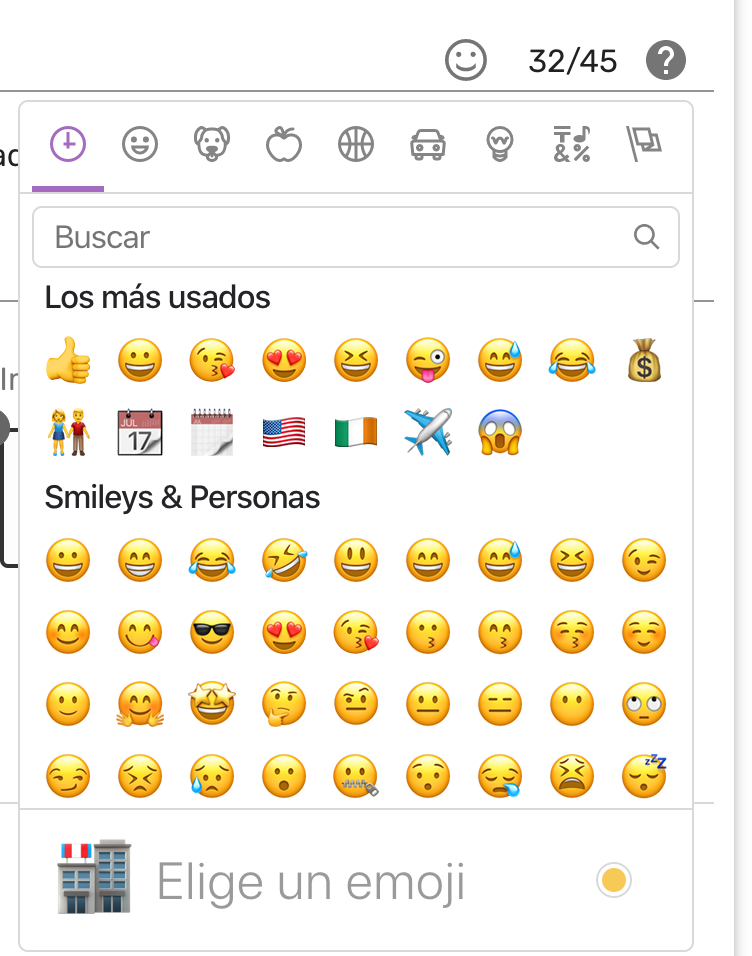
Imágenes
Importante:
- Las imágenes se guardan en nuestro servidor, por lo que no tienes que preocuparte de alojar la imagen.
- No olvides que es posible cargar varias imágenes para crear un GIF animado.
Recomendaciones de formato:
- Icono:
- Resolución 128x128px
- Peso alrededor de 30KB
- Formato recomendado jpg 30%
- Imagen:
- Resolución 500x250px (500x500px para iOS)
- Peso alrededor de 100KB
- Formato recomendado jpg 30%
Cuando incorpores una imagen a la notificación, se abrirá la herramienta de recorte de imagen. Puedes decidir si quieres hacer dos recortes: uno panorámico para Android/web, y otro cuadrado para iOS. En caso de realizar un solo recorte, se usará el formato panorámico para todas las plataformas.

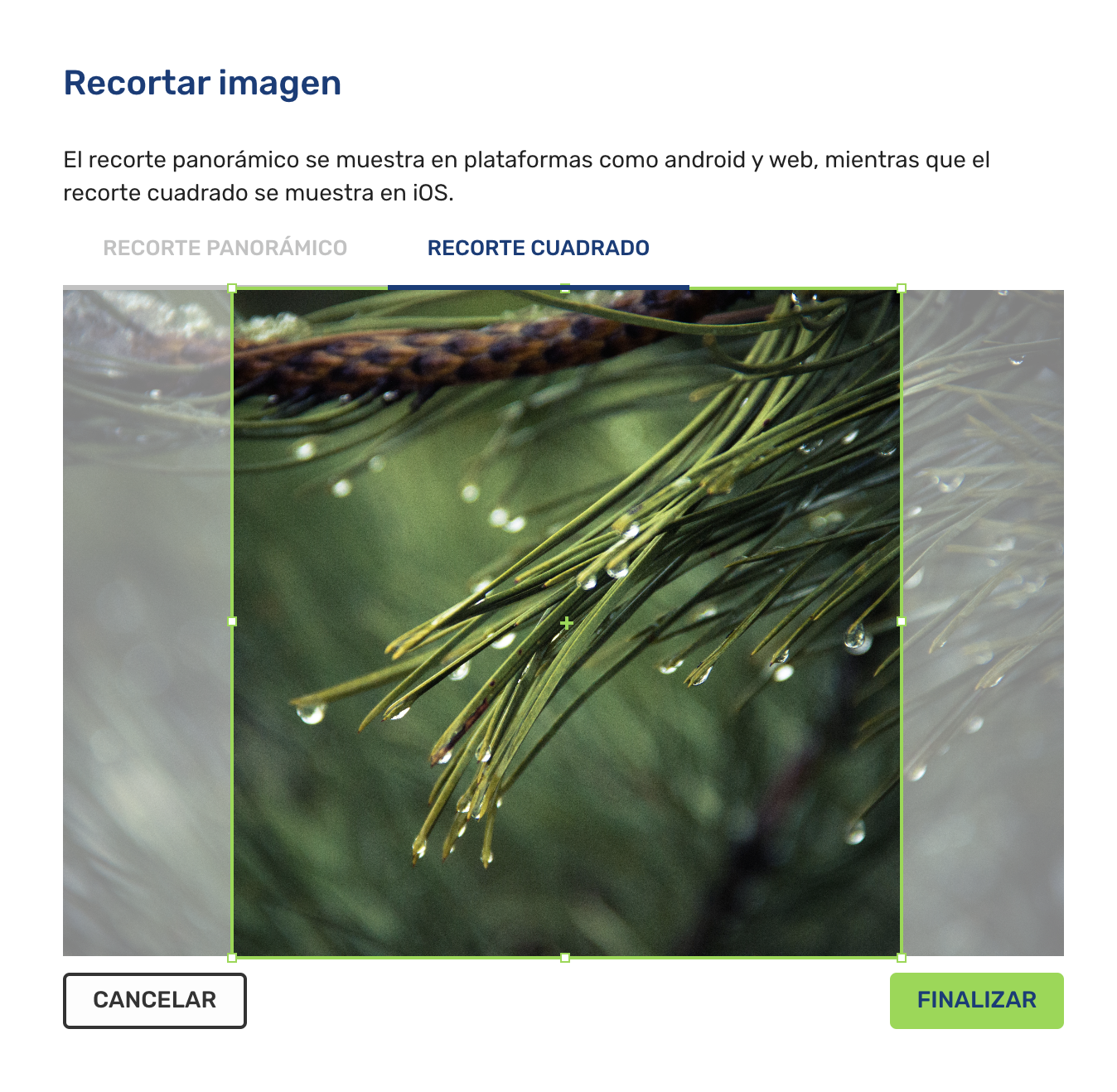
Acciones
Las acciones se desencadenan cuando un usuario clica en la notificación: abrir web, abrir app, llamada telefónica, instalar aplicación o compartir en redes sociales.
En las notificaciones web push sólo se permite la acción de abrir web.
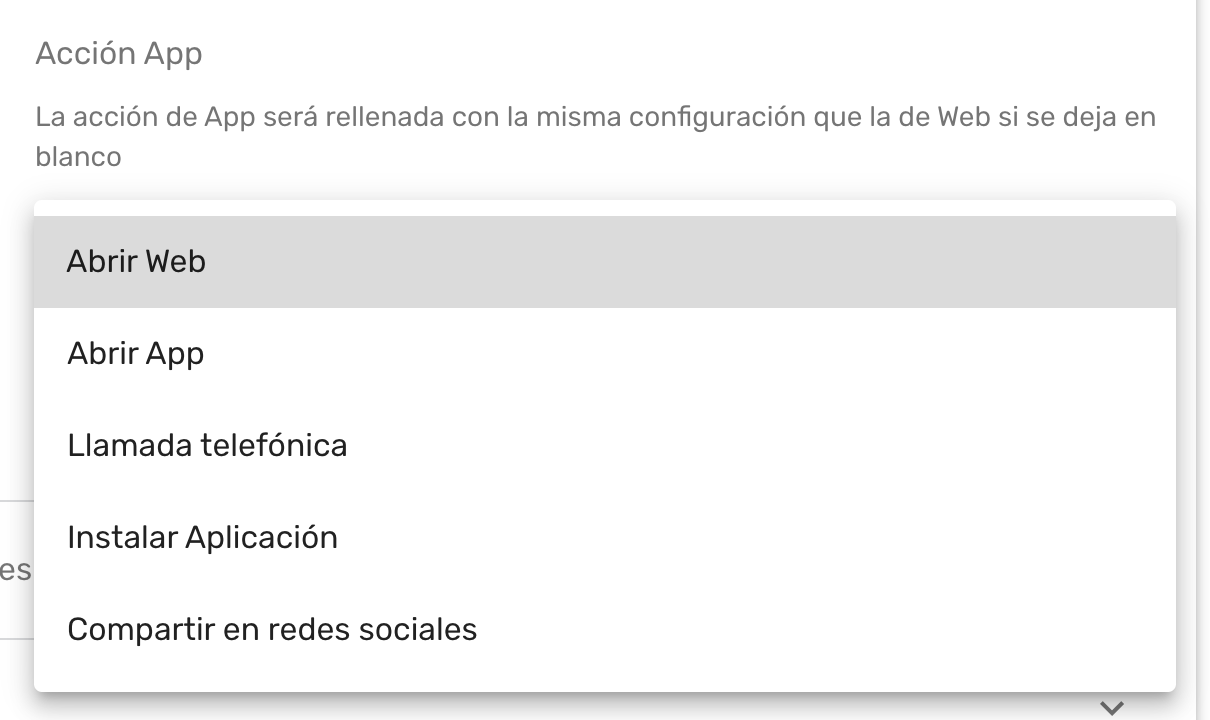
- Abrir web: cuando el usuario pulse en la notificación se abrirá el navegador, que cargará la URL especificada.
- Abrir app: cuando el usuario pulse en la notificación se abrirá la aplicación. Si el campo deeplink no se completa, la aplicación se abrirá en la pantalla principal.
- Llamada telefónica: cuando el usuario pulse en la notificación se lanzará una llamada telefónica al número especificado.
- Instalar aplicación: cuando el usuario pulse en la notificación se abrirá GooglePlay/AppStore con los detalles de la aplicación especificada. Recuerda que tienes que proporcionar el ID de la aplicación para ambas tiendas.
- Compartir en redes sociales: cuando el usuario pulse en la notificación se abrirá el cuadro de dialogo para compartir la URL especificada.
Suscribir a los topics
Topics son grupos de inteŕes que puedes crear para segmentar tu audiencia. Esto es, impactar en determinados dispositivos que se hayan suscrito a tus notificaciones de manera personalizada.
Dispones de más información sobre grupos de interés aquí.
Añadir botones
Crea botones que aparezcan en la notificación con textos que llamativos y elige el tipo de acción que se producirá cuando el usuario pulse en ellos.
Avanzado
El campo persistente solo es válido para la plataforma web.
Si envías una notificación como persistente, la notificación se mantendrá en el escritorio hasta que el usuario interactúe con ella, ya sea clicándola o eliminándola.
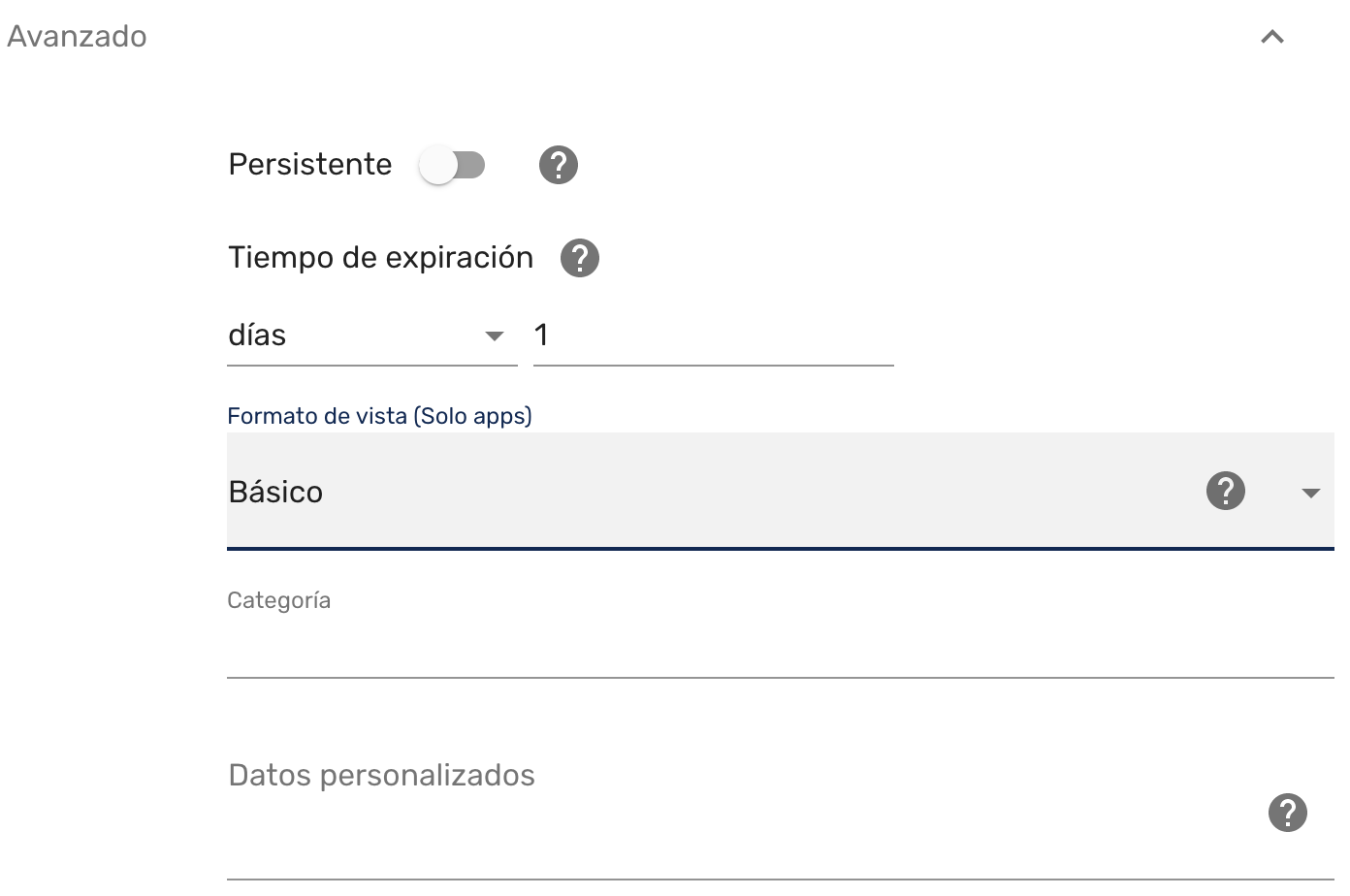
El tiempo de expiración te permite especificar durante cuanto tiempo se va a reintentar impactar a aquellos usuarios que no tengan conectividad.
Existen 3 formatos de vista distintos. Esta propiedad solo afecta a como se visualiza la notificación comprimida de Android.
- Básico: el texto se mostrará en toda la push.
- Media pantalla: el texto se mostrará en la mitad izquierda y la imagen en la mitad derecha
- Pantalla completa: toda la notificación es una imagen
Los datos personalizados son metadatos que viajan con la push, pero que el usuario no puede ver. Es útil para implementar lógicas personalizadas en tu app, haciendo el paso de parámetros mediante este campo.
Filtros
Con los filtros podrás segmentar a quién enviar de forma personalizada las notifificaciones.
Elige el país o región, si son usuarios que hace mucho tiempo que no entran en tu web o app, o por el tipo de dispositivo que se suscribió a tus notificaciones.
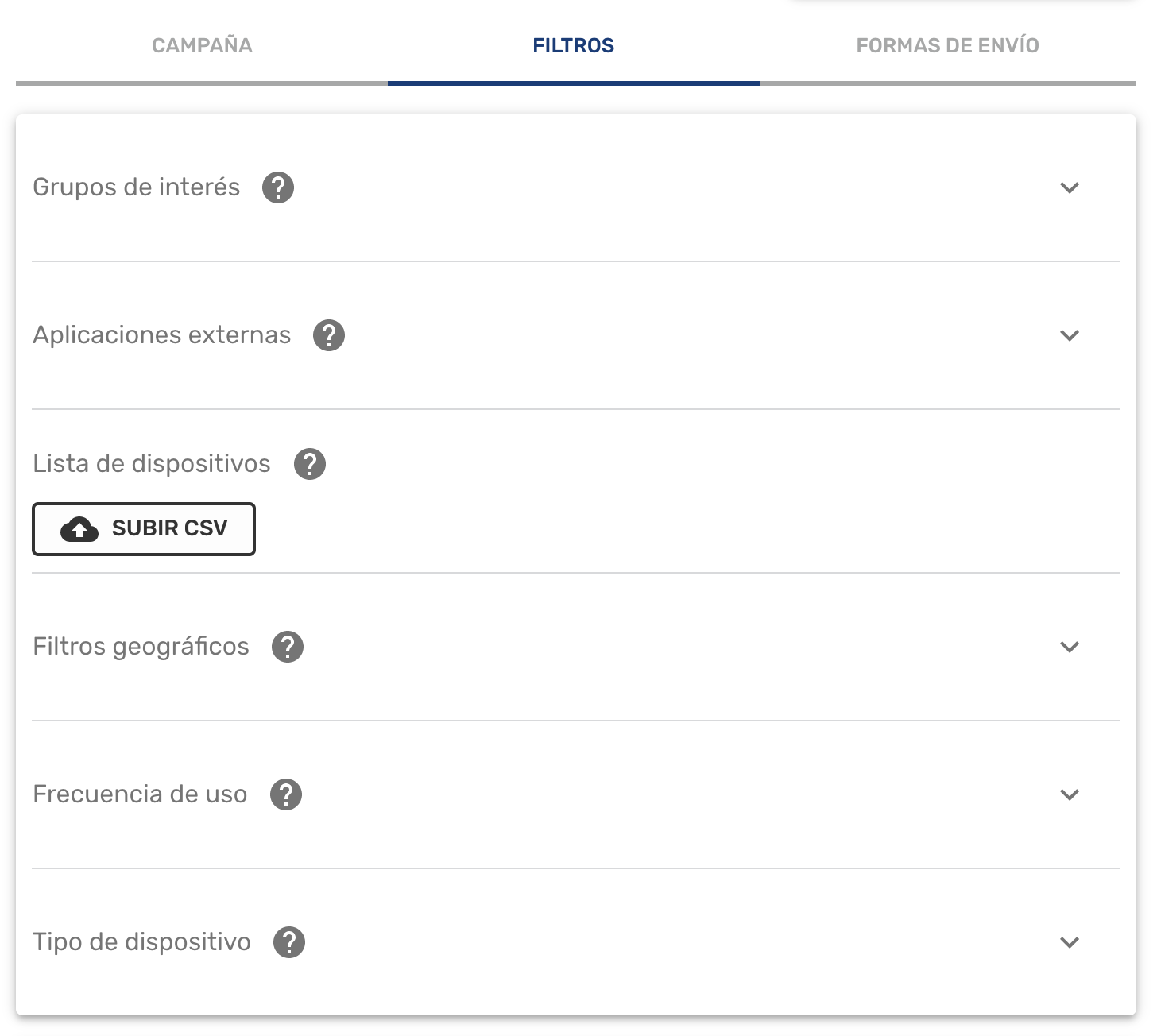
Los filtros repercuten en la cantidad de dispositivos que recibirán la notificación final.
Excepción: en el caso de campañas que se envían automáticamente, el contador no mostrará un resultado del número de dispositivos a los que se enviará
En el siguiente vídeo-tutorial te enseñamos a aplicar estos filtros:
Grupos de interés
Puedes encontrar información detallada sobre la herramienta Grupos de interés en este enlace.
- Dispositivos suscritos a: la campaña se enviará a los dispositivos que estén suscritos a un tema específico.
- Dispositivos que no están suscritos: la campaña se enviara a dispositivos que no estén suscritos a los temas específicos.
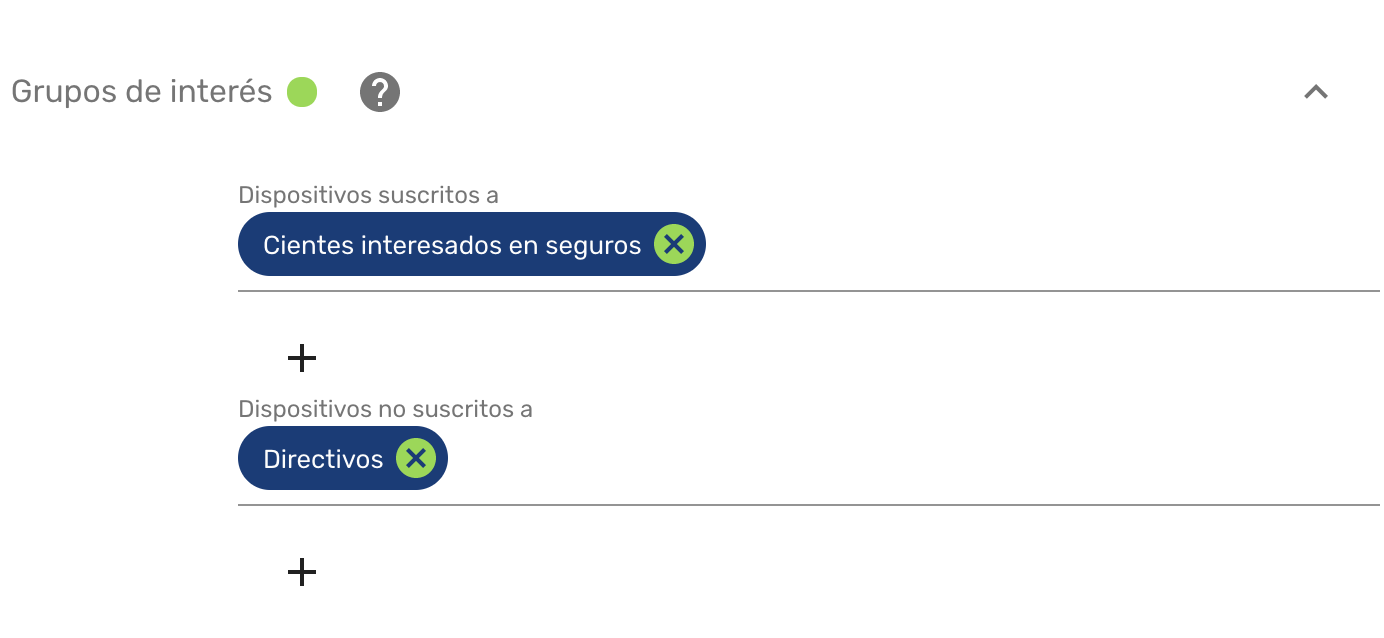
Aplicaciones externas
Puedes encontrar más información de la herramienta Aplicaciones externas en este enlace.
Envía campañas a dispositivos que tengan instaladas aplicaciones como Facebook, Twitter o Spotify.
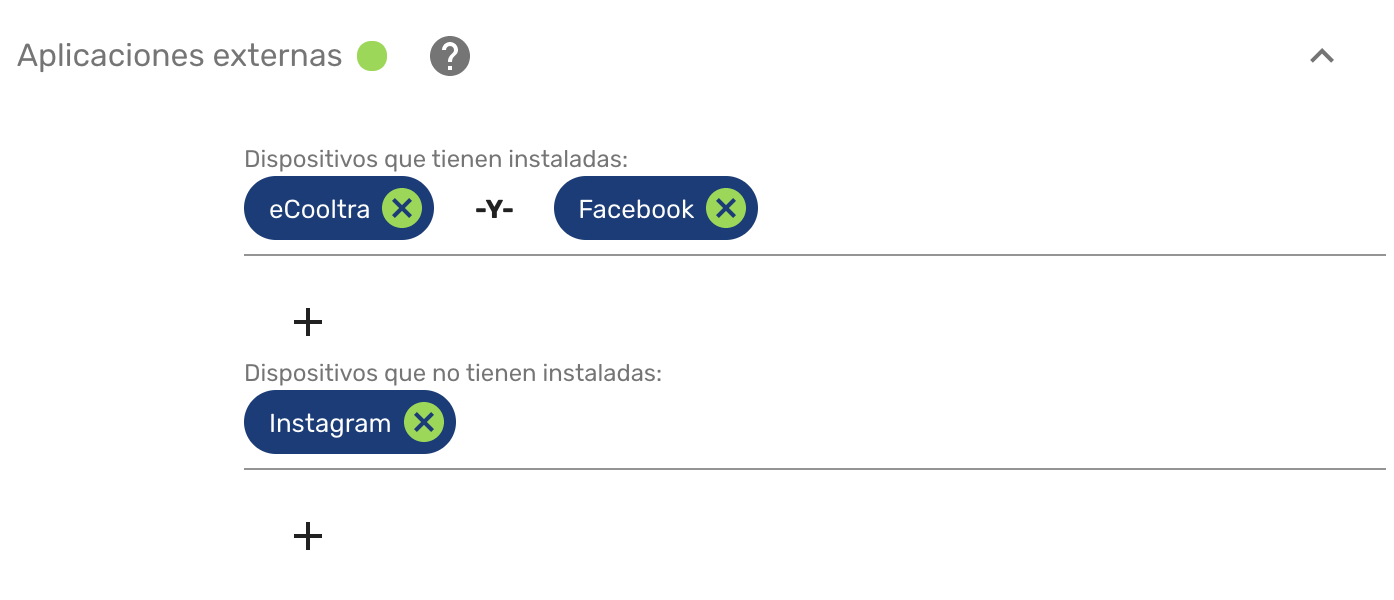
Lista de dispositivos
Puedes establecer una lista de ID´s de dispositivos, por lo que la campaña se enviará al listado que conformen estos dispositivos.
Debes cargar un fichero .csv con la palabra deviceld en la primera línea y un deviceld para cada línea.
Los deviceId son identificadores de dispositivo de los usuarios finales. Es un dato anónimo, generado por indigitall cuando se produce el registro de un nuevo dispositivo. Tiene este aspecto: xxxxxxxxxxxx-xxxx-xxxx-xxxx-xxxxxxxx
Averigua como obtener estos identificadores con este vídeo:
Ejemplo:
list.csv
deviceId
6abcf613-e4e6-xxxx-a5d1-9533fe655e61
69b26254-aacd-xxxx-98c3-525fc7bff440
89b99158-2144-xxxx-b1df-d298649f934b
...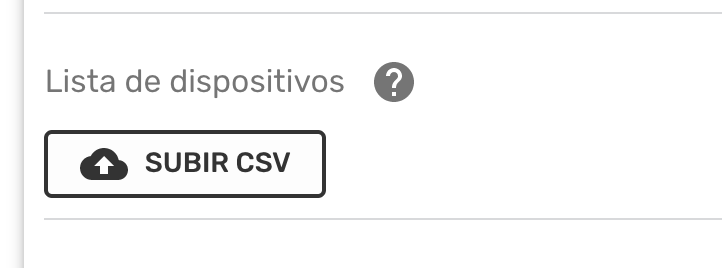
También puedes usar tus propios identificadores (por ejemplo, el email, el ID de usuario en tu CRM, etc) para crear la lista en .csv. En este caso, debes de cargar el archivo .csv con externalId como encabezado (primera línea) y tus identificadores en cada una de las otras líneas.
Ejemplo:
list.csv
externalId
user1@email.com
user2@email.com
user3@email.com
...Filtros geográficos
Puedes encontrar más información sobre filtros geográficos en la herramienta gestionar áreas.
Este filtro te permite enviar notificaciones geolocalizadas. Enviarás la campaña a los dispositivos que se encuentran dentro de las áreas especificadas.
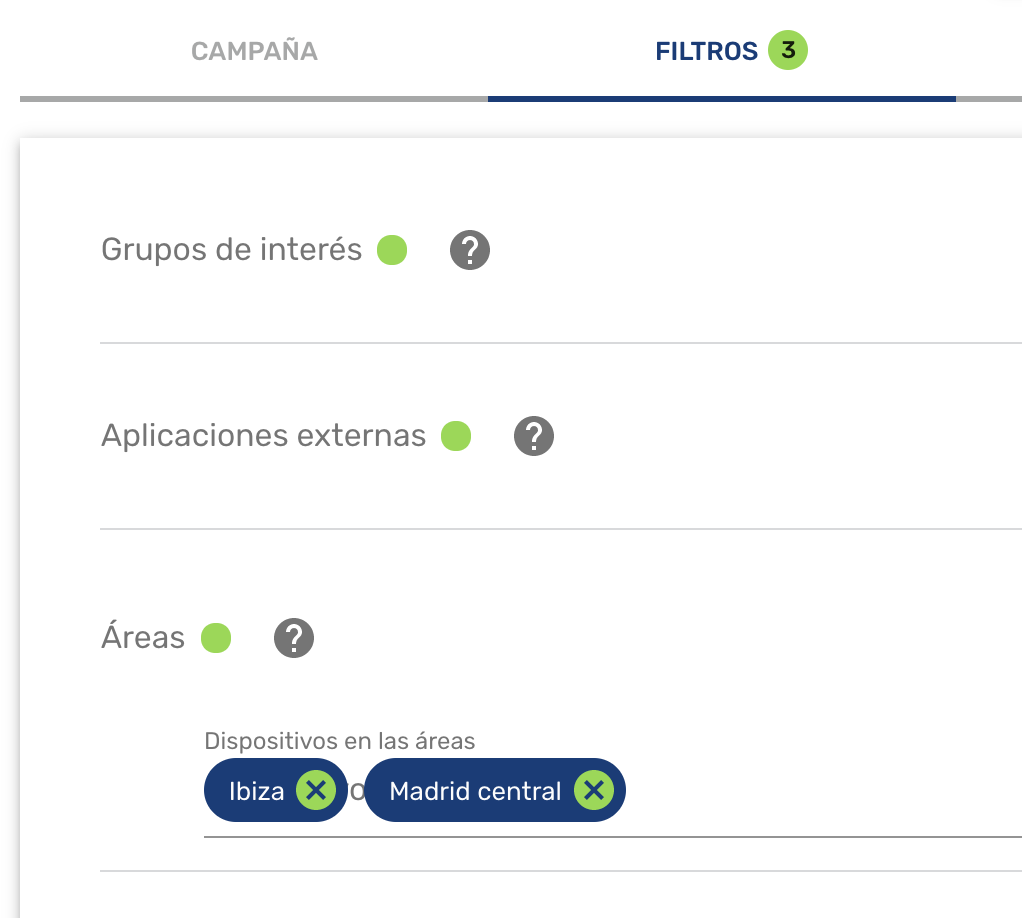
En este vídeo tutorial te explicamos como hacer envíos seleccionado las áreas:
Frecuencia de uso
Esta opción te permite la posibilidad de enviar la campaña a dispositivos que no hayan visitado la aplicación en un periodo de tiempo determinado. También a usuarios que sí lo hayan hecho.
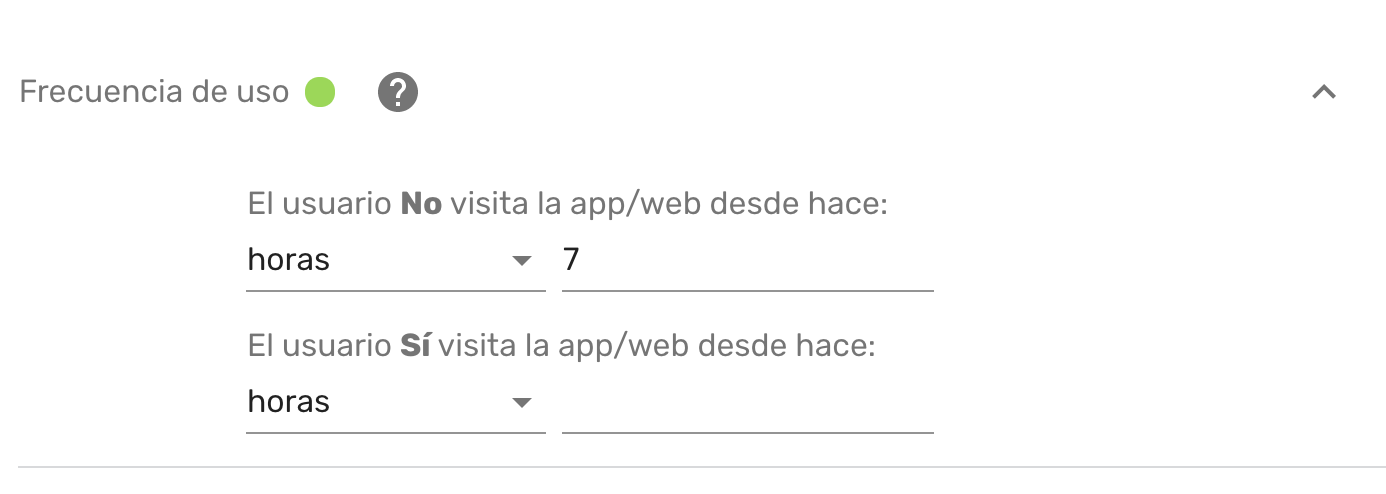
Tipo de dispositivo
Cuando utilizas el filtro de tipo de dispositivo, esta opción te permitirá seleccionar entre teléfono móvil, tableta y ordenador de escritorio. También podrás seleccionar en que navegadores quieres que se muestre tu campaña (Safari, Opera, Edge, Firefox, Chrome).

Predicción del churn
Puedes encontrar más información sobre la Predicción del churn en este enlace.
Con este filtro podrás crear campañas específicas según la probabilidad den dan de baja voluntariamente de la suscripción de notificaciones push.
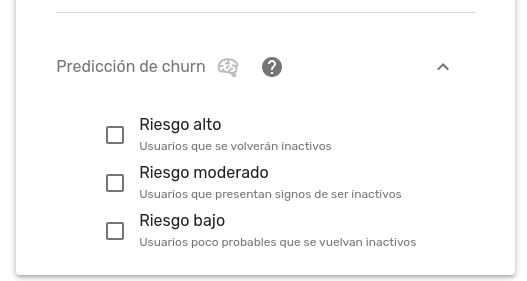
Formas de envío
Elige de qué forma será enviada la campaña:
Manual
-
Inmediato: si la notificación es muy sensible y se necesita que llegue cuanto antes a los usuarios. Por ejemplo, para últimas noticias de un medio de comunicación.
-
Programado: si se quiere que la notificación llegue a todos los usuarios el mismo día y misma hora, por ejemplo, recordatorio del comienzo de un evento.
-
Mejor Momento: si se desea que a cada usuario le llegue la campaña en el día indicado, en la hora con más posibilidades de apertura. Puedes encontrar más información (aquí).
Automático
-
Bienvenida: la campaña se enviará cuando un dispositivo sea registrado.
-
Fidelización: automatiza cuánto tiempo tiene que transcurrir sin que un usuario acceda a tu web/app para enviar un recordatorio.
-
Geofencing (Solo apps): la campaña se enviará cuando un dispositivo entre o salga del área indicada.
-
Retargeting: automatiza el envío de notificaciones cuando tus usuarios disparen un evento. Puedes encontrar más información sobre retargeting aquí.
-
Recurrente: automatiza el envío de notificaciones de forma recurrente. Puedes encontrar más información sobre envíos recurrentes aquí.