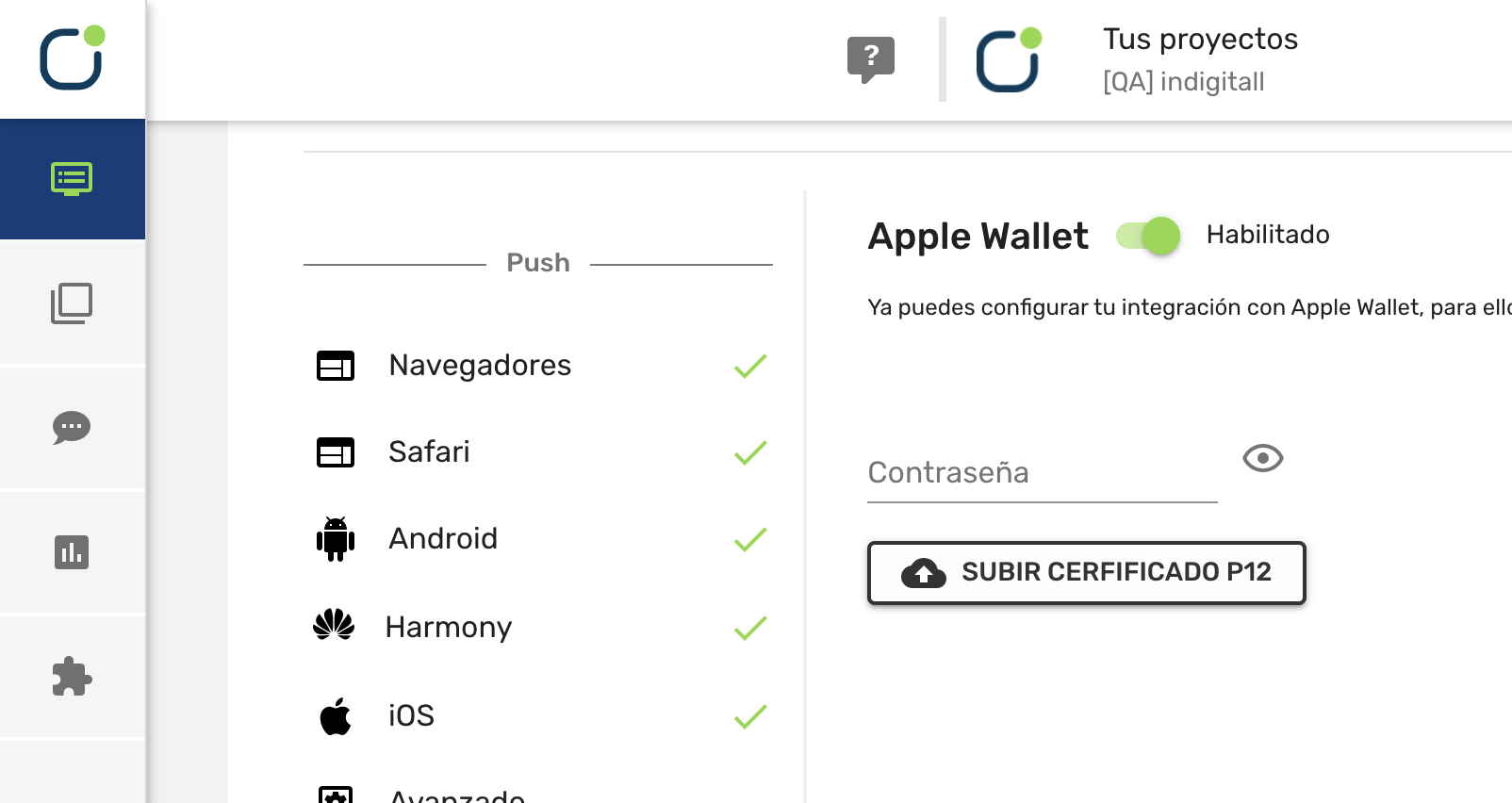| ES
Certificados Pass Wallet
procesos y requerimientos
Necesitamos un archivo tipo certificado .p12 para gestionar sus notificaciones push de Wallet con nuestros sistemas. Aquí está nuestra guía paso a paso sobre cómo obtener un archivo .p12.
Requerimientos
Necesitará algunas cosas antes de comenzar:
-
Acceso a un ordenador Mac (Esto es un requerimiento de Apple)
-
Una cuenta de desarrollador de Apple. Apple Developer account
- Necesitará su dirección de correo electrónico y "nombre" para este proceso (e.g. "jo_smith@company.com", "Jo Smith").
- Si no está seguro de su nombre, inicie sesión en su Apple Developer account y usa el nombre que aparece en la esquina superior derecha.
Proceso
Hemos dividido el proceso en tres pasos:
1. Crear un archivo ".certSigningRequest" (CSR)
-
Abre Keychain Access en tu Mac (busca en aplicaciones/utilidades).
-
En la ventana principal de Acceso al KeyChain, asegúrese de no tener una clave privada ya seleccionada, de lo contrario, este proceso no funcionará correctamente.
-
Vuelva a la barra de herramientas, abra Acceso a Keychain> Asistente de certificados> Solicitar un certificado de una autoridad de certificación.
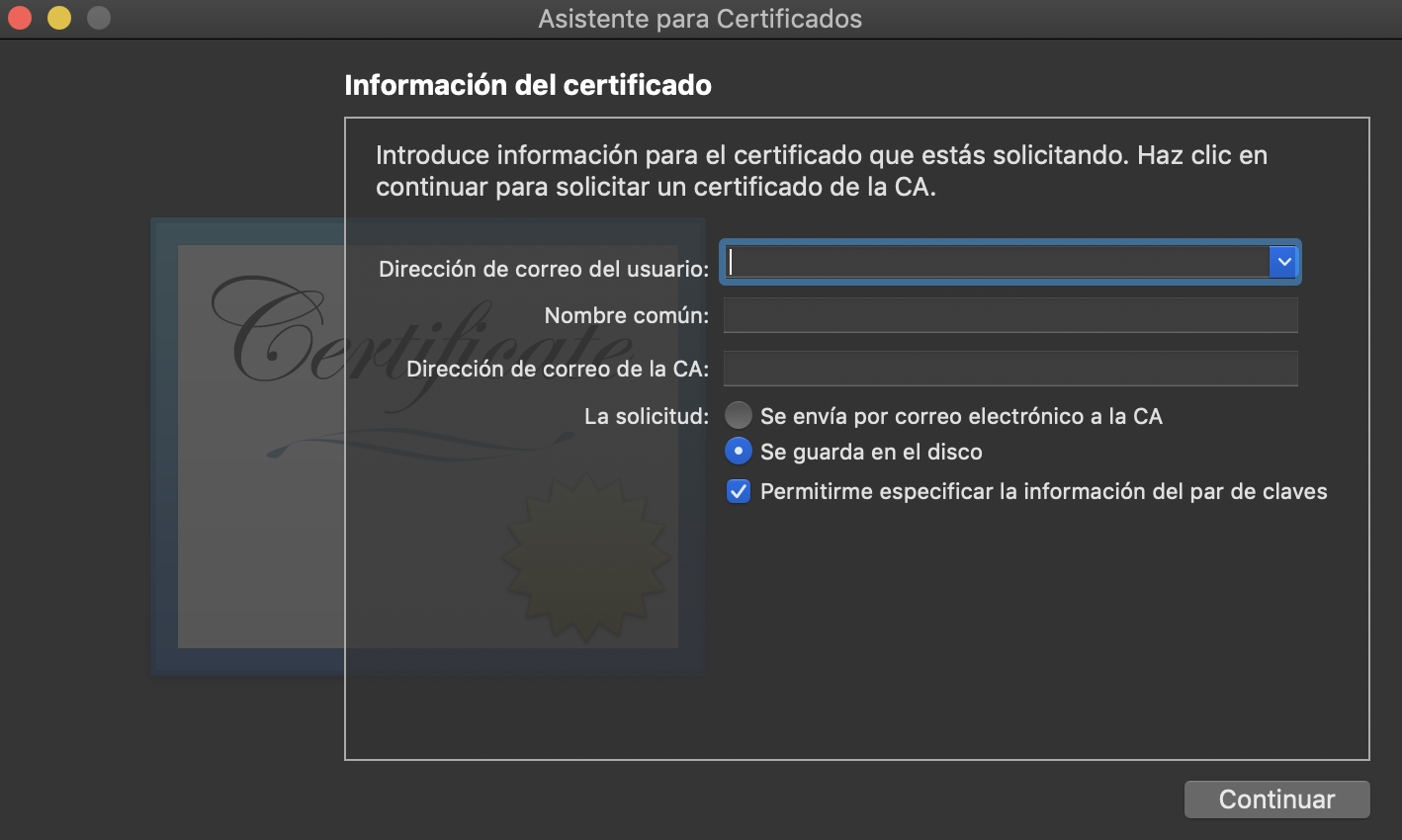
-
Ingrese la dirección de correo electrónico y el nombre común que utilizó para registrarse en el Programa para desarrolladores de iOS. NOTA: El nombre debe ser el nombre del desarrollador tal como aparece en su cuenta de desarrollador de Apple
-
Deje el correo electrónico de CA en blanco, asegúrese de que esté seleccionado "Guardado en disco" y que "Permitirme especificar información de key pair" esté marcado.
-
Click Continuar.
-
Elija un nombre de archivo y destino en su disco duro (por ejemplo, "certificate.certSigningRequest").
-
Click Guardar
-
Para "Algoritmo" elija "RSA".
-
Para "Key Size" elija "2048 bits".
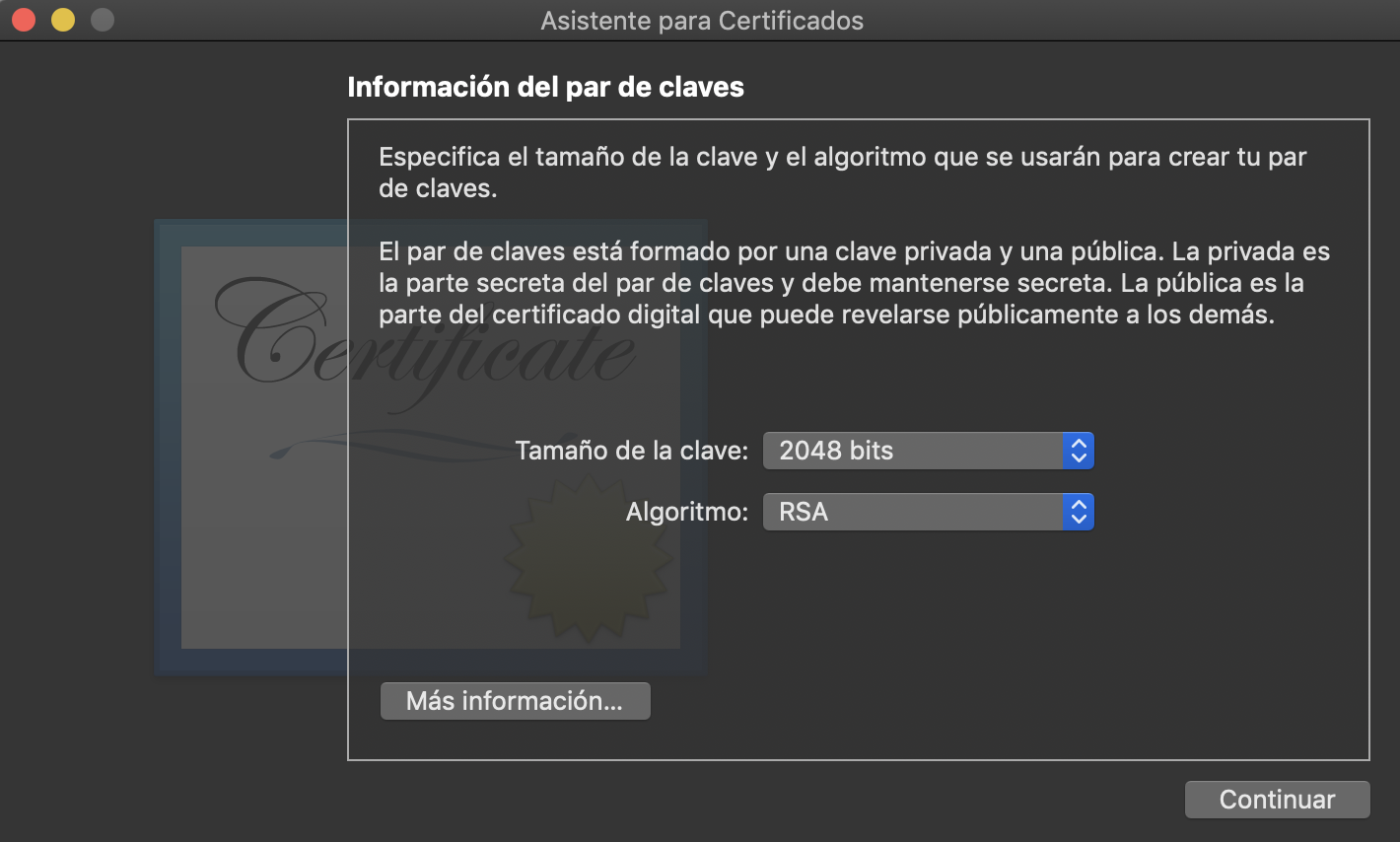
-
Click Continuar.
-
Esto creará y guardará su archivo certSigningRequest (CSR) en su disco duro. También se creará una clave pública y privada en el Acceso a Keychain con el nombre que ingresó anteriormente (e.g. Jo Smith).
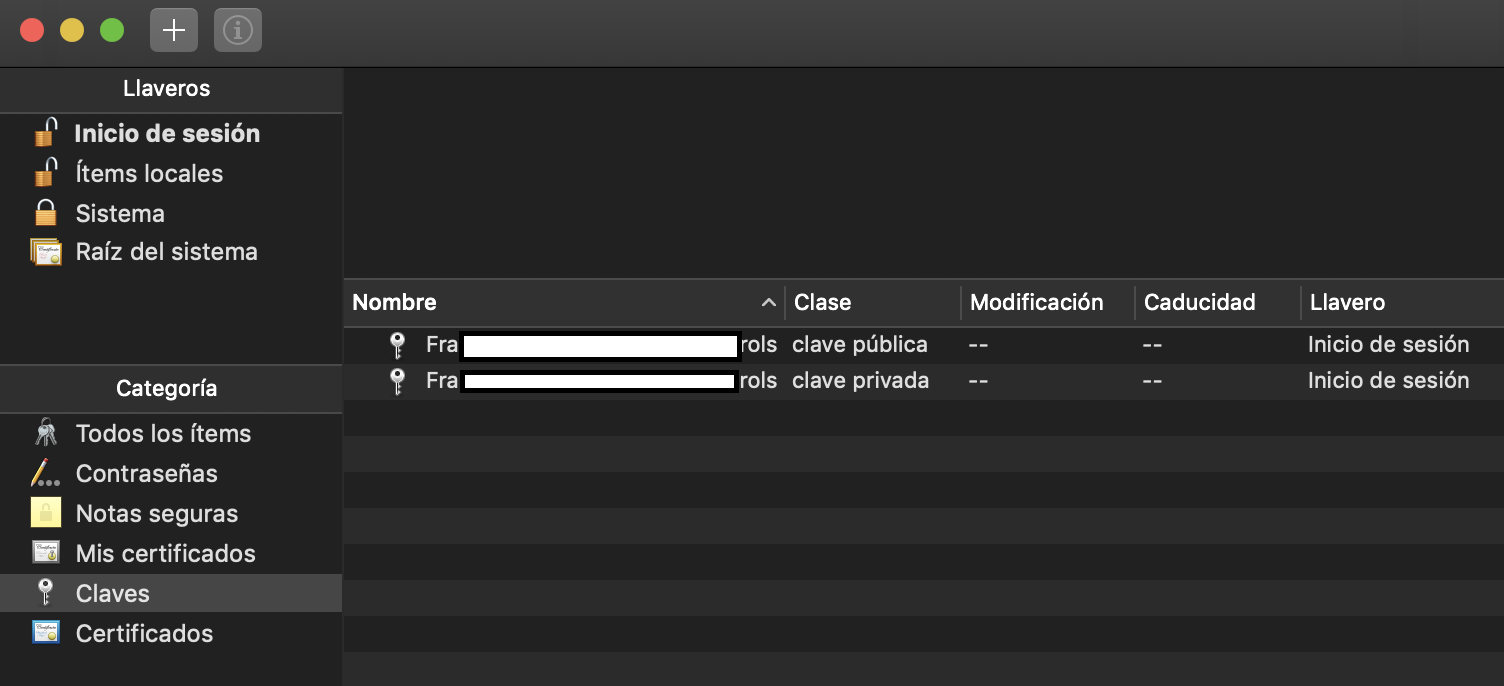
2. Cree el archivo ".cer" en su cuenta de desarrollador de Apple
- Inicie sesión en https://developer.apple.com.
- Menú lateral izquierdo, click "Certificados, identificadores y perfiles".
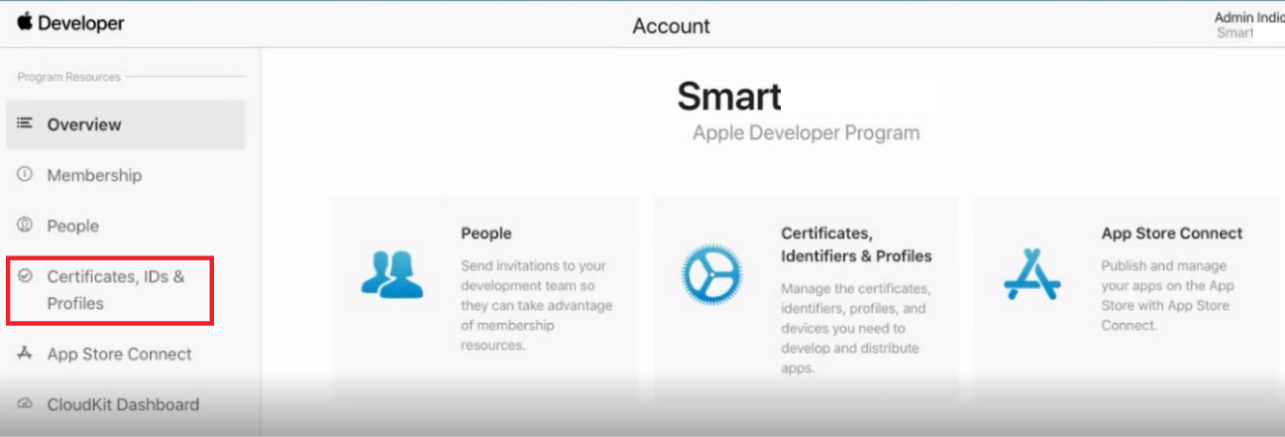
- Ingrese a los tipos de certificados mediante la opción “Identifiers” o en el botón "Agregar" (+) a lado de Certificates.
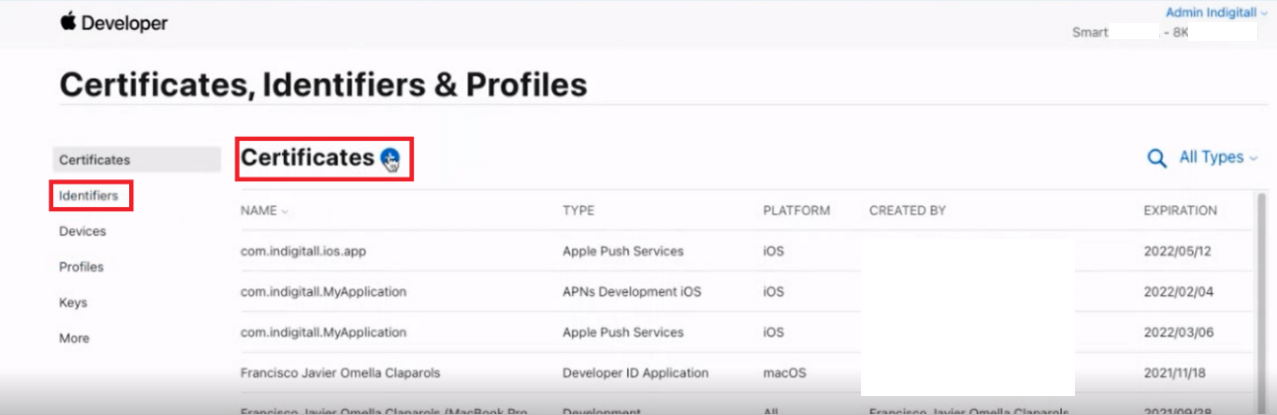
- En la sección “Services” busque la opción, tipo de certificado “Pass Type ID Certificate”
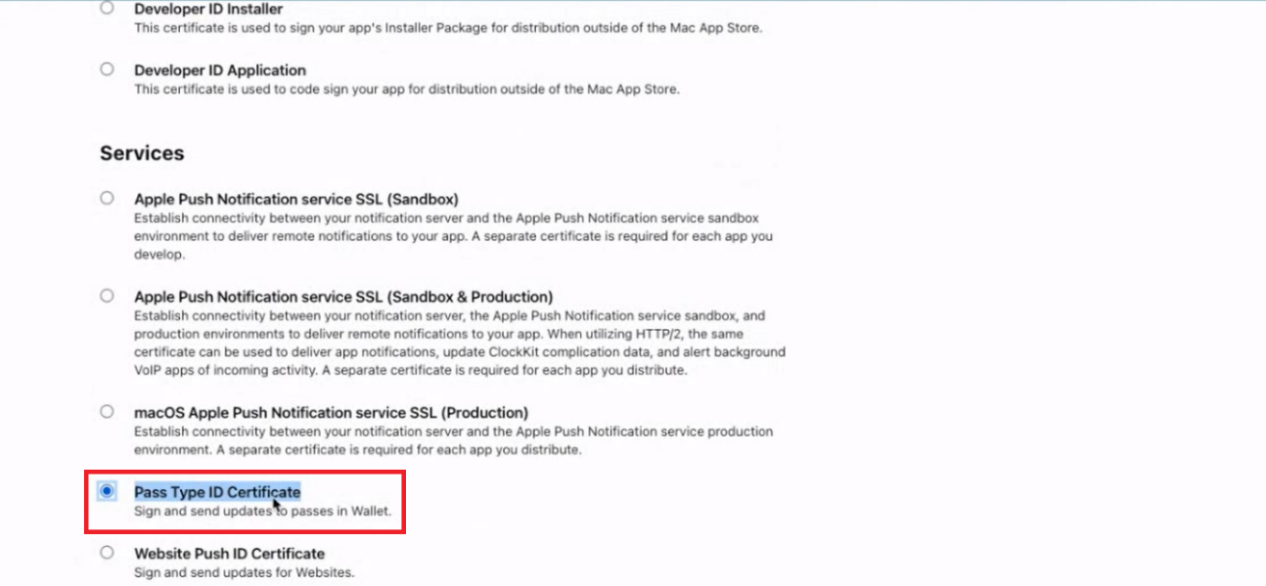
- Seleccione continuar
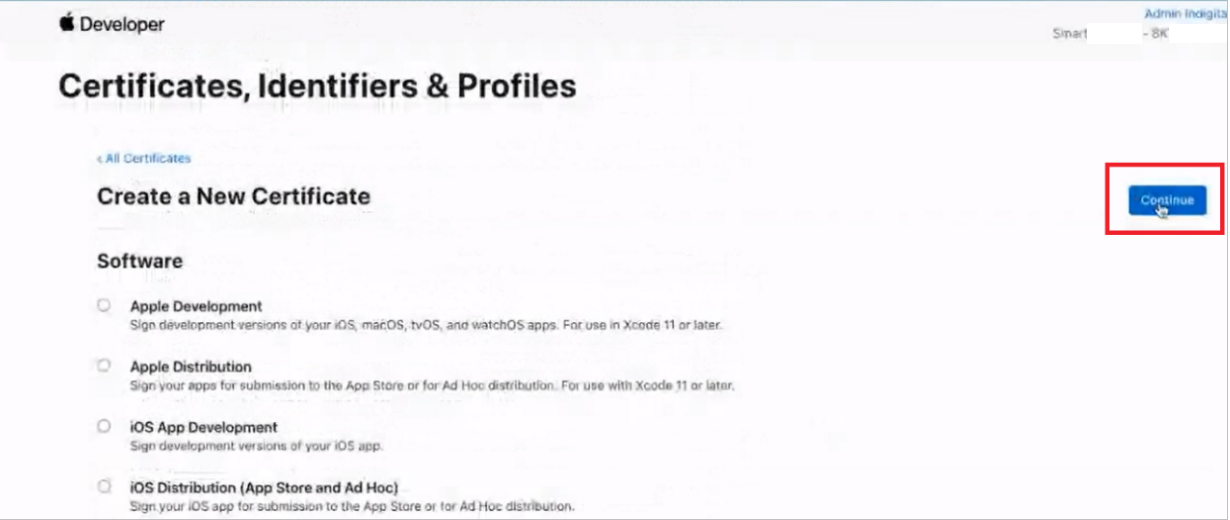
- Complete la información requerida:
- Ingresar un nombre para el certificado.
- Ingresar un identificador.
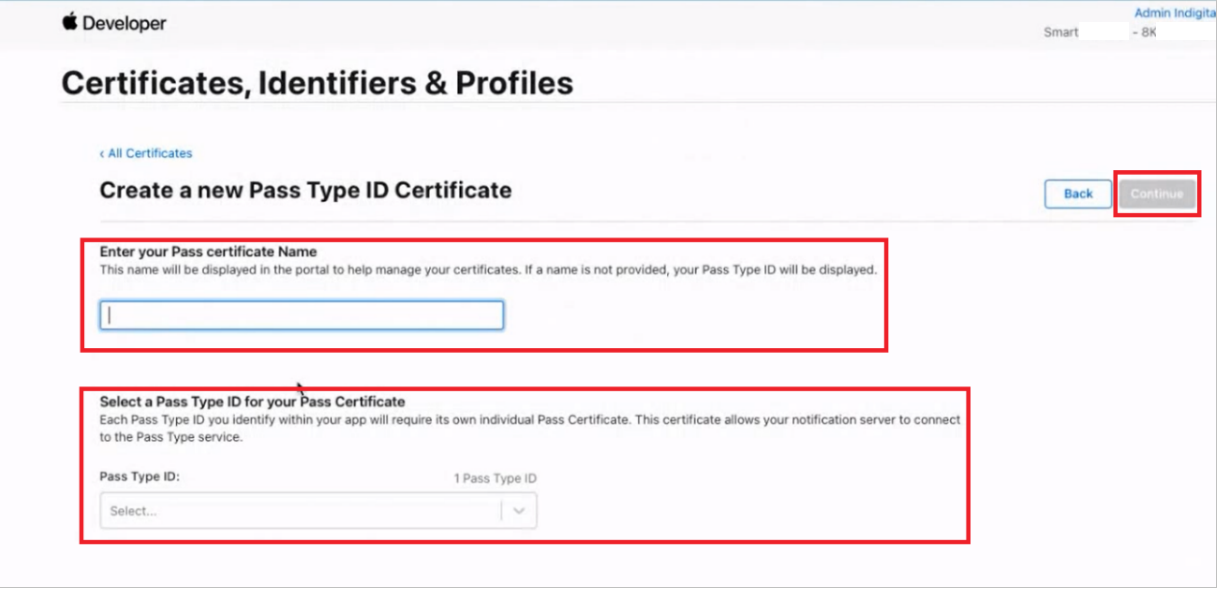
- Seleccionar “Continue”
- Posteriormente seleccionar “Registrar”
- Dirigirse a la sección de “Pass Type IDs”, y seleccionar el certificado que se acabo de crear y descargarlo.
3. Instalar .cer y generar .p12
- Encuentre el archivo .cer que acaba de descargar y haga doble clic en él. Si el certificado no se ha instalado automáticamente, verá la siguiente ventana (de lo contrario, omita los siguientes dos pasos):
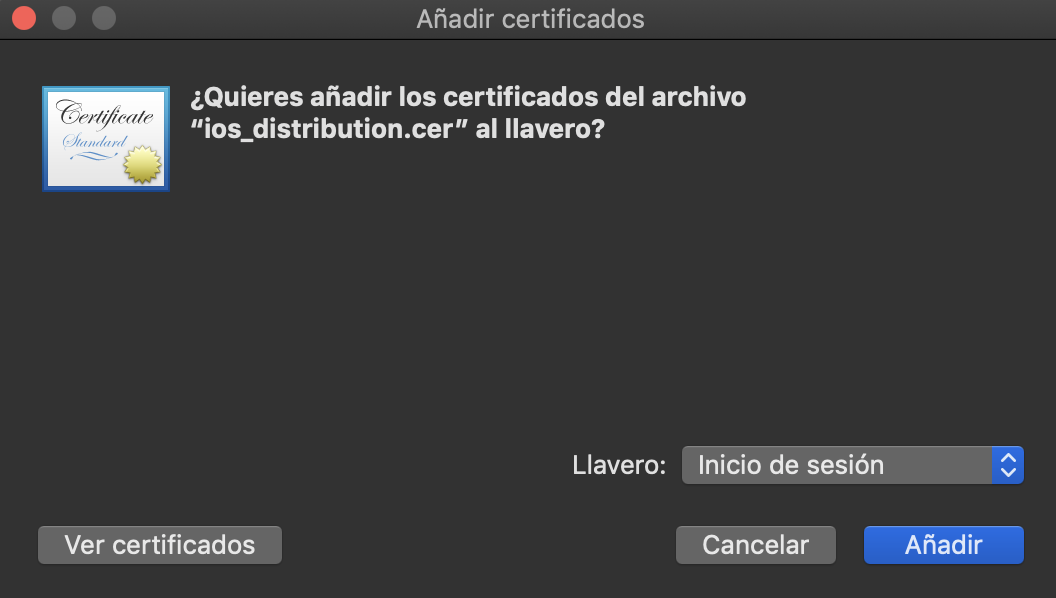
- Asegúrese de que el menú desplegable esté configurado para "iniciar sesión"
- Haga clic en Agregar Abrir acceso a KeyChain nuevamente
- Encuentra los dos perfiles que creaste en el Paso 1
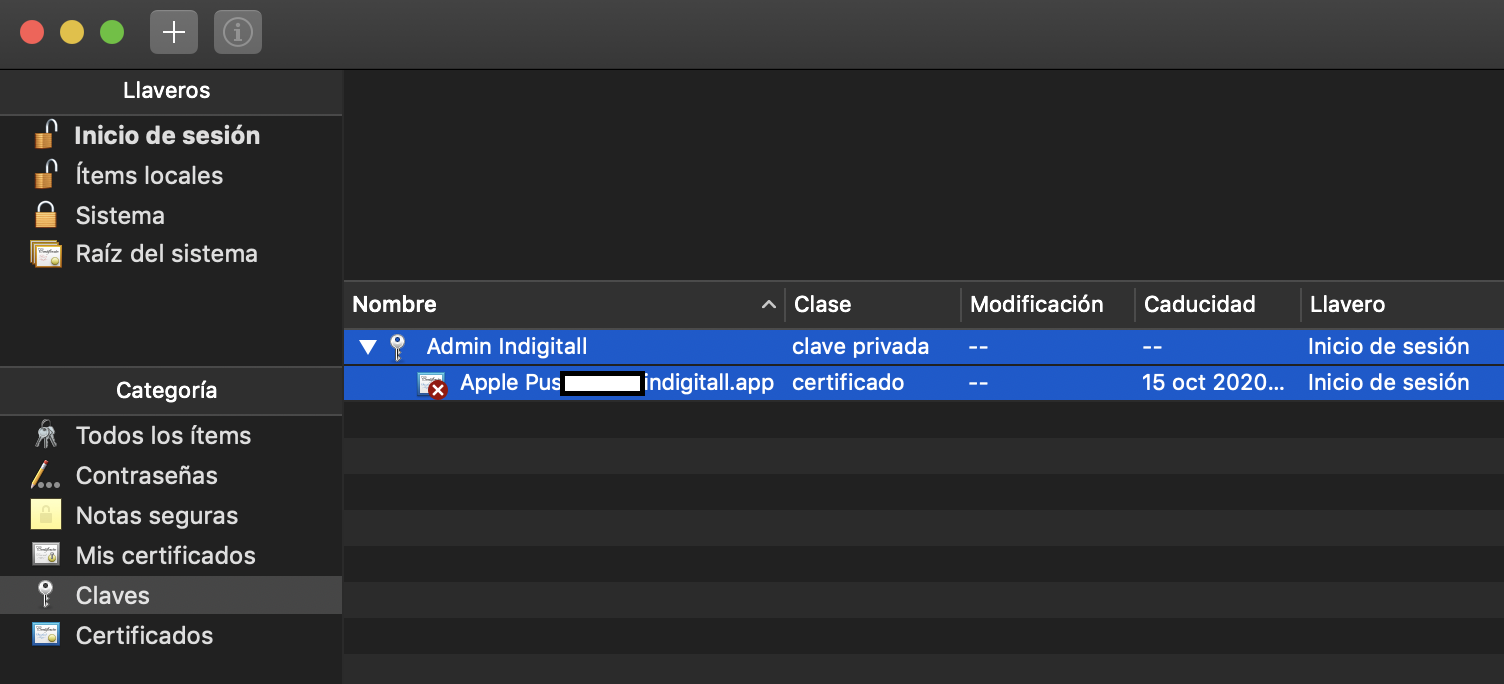
- Ahora debería poder expandir el perfil de la “private key” que debería mostrar el certificado que acaba de agregar
- Seleccione solo estos dos elementos (no la public key), manteniendo presionada la tecla MAYÚS y haciendo clic en ambos elementos
- Haga clic derecho y haga clic en "Exportar 2 elementos ..." de la ventana emergente
- En la siguiente ventana, asegúrese de que el formato del archivo sea un ".p12" y elija un nombre de archivo y un destino en su disco duro
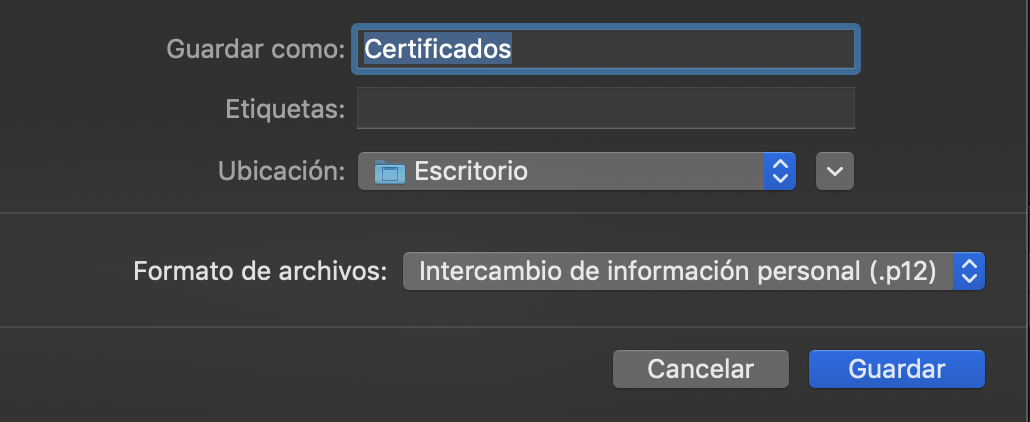
- Haga clic en Guardar
- Finalmente, se le pedirá que establezca una contraseña
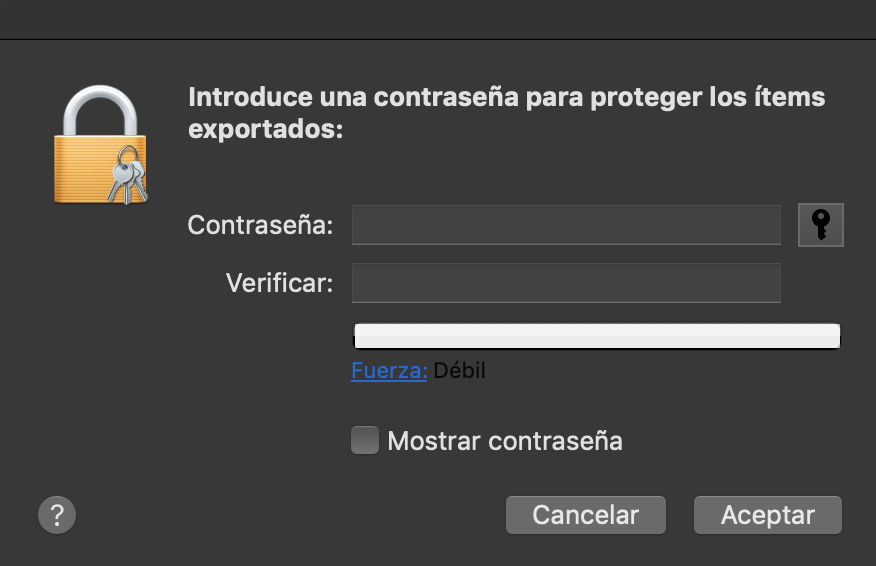
- Haga clic en Aceptar NOTA: Es posible que se le solicite la contraseña de administrador del ordenador en esta fase (posiblemente dos veces). En ese caso, ingrese la contraseña y haga clic en Aceptar
- Ahora debería encontrar un archivo .p12 disponible en la ubicación elegida de su disco duro.
4. Subir el Certificado a la consola de Indigitall
- Finalmente hay que subir el certificado de wallet al proyecto en la consola de indigitall, dirigiéndose a Configuración -- Proyectos -- Seleccionamos el proyecto y escogemos “Editar”
- Nos dirigimos a la sección de Wallet y seleccionamos “Apple Wallet”
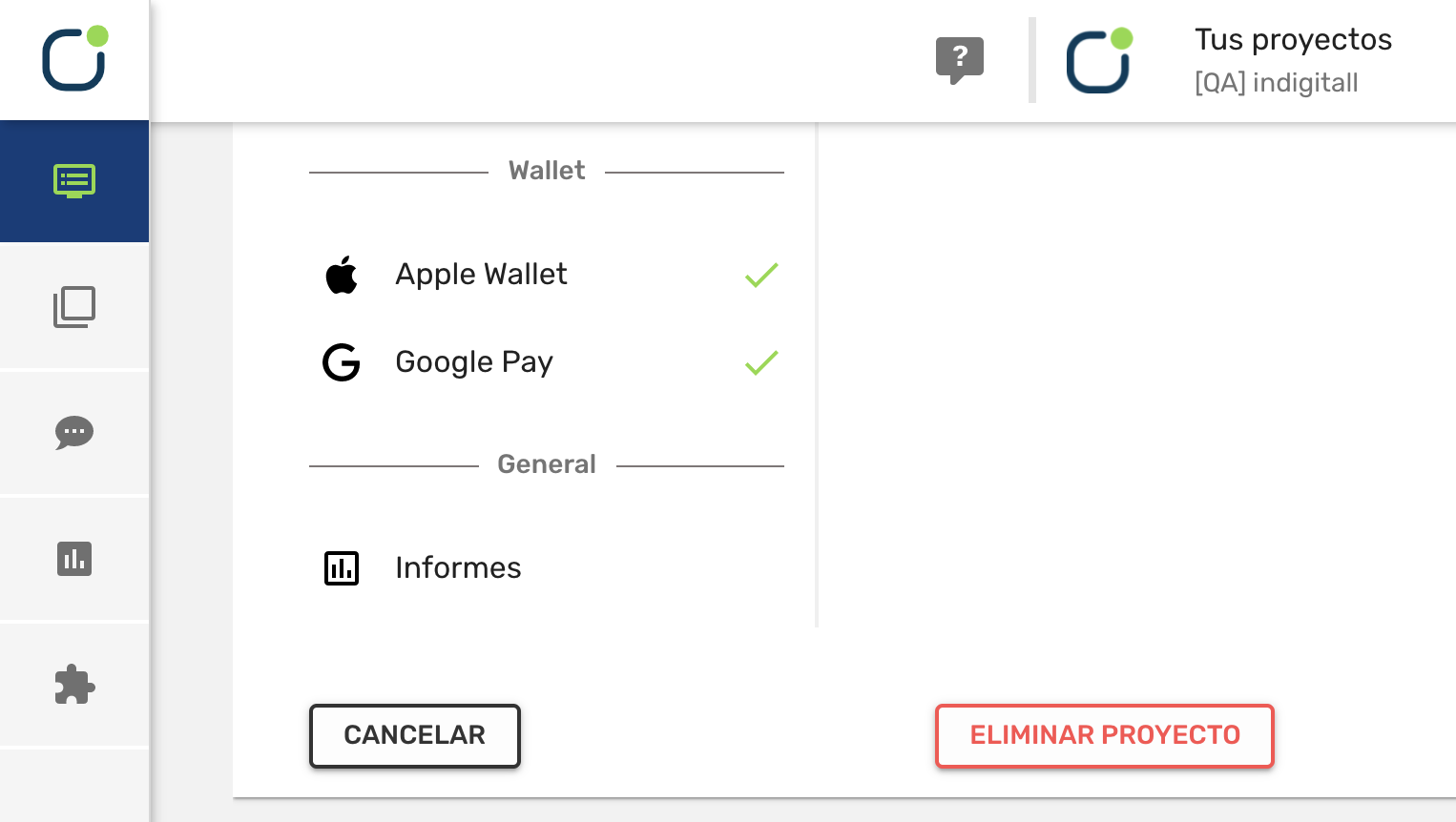
- Y subimos el certificado generado y la contraseña del mismo.