| ES
Integración Xamarin
guía rápida de integración del SDK de Xamarin.
Indice
¿Qué necesitas para la integración?
- Una cuenta con la que poder acceder al panel de Indigitall, si aún no la tienes creada puedes crear una cuenta aqui.
- Lo siguiente es tener un proyecto asociado a la aplicación web(navegadores web) y/o movil (android, ios), si aún no lo tienes creado y configurado puedes crear un proyecto en tu cuenta de indigitall.
Es importante ya que el proyecto contiene los datos de configuración de tu aplicación, es decir, el dominio donde esta alojada tu web, los certificados de safari o iOS o la clave de firebase que usa android. Todo depende de las plataformas (web o app) que use el proyecto.
- Necesitarás el App Key del proyecto, que es la clave que usa nuestro sistema para identificarlo, por lo que es única para cada proyecto. Lo puedes encontrar en la consola de administración dentro de la sección Configuración en la pestaña Proyectos. Puedes verlo en la siguiente imagen, y para copiarlo están sencillo cómo hacer click en el icono que hay junto a la clave (App Key)
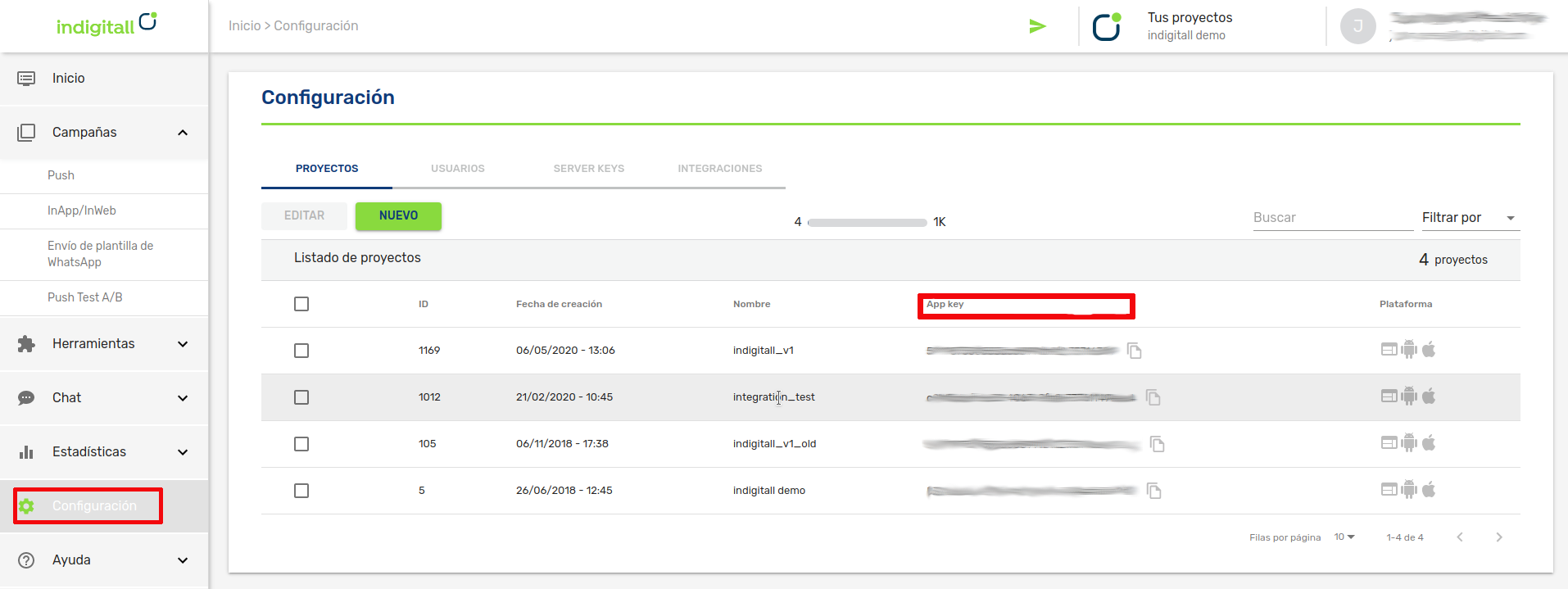
- Para Android
- Un Server Key de Firebase
- Un Server Key de HMS Push Kit (opcional)
- Android Studio
- Un dispositivo Android o emulador con los servicios de Google Play instalados para ejecutar la app
- Para iOS
- Un certificado válido de push para iOS. Aprende como obtener el certificado push desde APNS
- Xcode
- Un dispositivo con iOS para ejecutar la app
Integración
Este artículo muestra el desarrollo mínimo que hay que hacer para comenzar a registrar dispositivos y poder realizar las primeras campañas push.
Nuestro SDK está disponible a través de NuGet.
NuGet es un sistema de gestión de paquetes. Consiste en un cliente de línea de comandos y una base de datos en línea de paquetes públicos y privados.
Importar el plugin
Para añadir nuestro SDK a tu proyecto a través de NuGet tienes que buscar el paquete Com.Indigitall.Xamarin.
Añade este paquete a tu proyecto (PCL, Android e iOS) de la siguiente manera:
Esta integración se ha realizado con el IDE Visual Studio.
Configuración para Android
Puedes verlo en ente vídeo tutorial o leer las instrucciones más abajo:
Añadiendo los Servicios de Firebase
- Para comenzar necesitas un fichero llamado google-services.json. Este fichero lo podrás exportar desde la consola de Firebase. Muevelo a la carpeta raíz de tu proyecto.
- Añade los servicios de indigitall en tu AndroidManifest.xml como puedes ver más abajo.
<!-- START indigitall permissions -->
<uses-permission android:name="android.permission.INTERNET" />
<uses-permission android:name="android.permission.RECEIVE_BOOT_COMPLETED" />
<uses-permission android:name="android.permission.VIBRATE" />
<uses-permission android:name="android.permission.WAKE_LOCK" />
<uses-permission android:name="android.permission.ACCESS_FINE_LOCATION" />
<!-- END indigitall permissions -->
<application>
<!-- START indigitall services -->
<service android:name="com.indigitall.android.services.StatisticService" />
<service android:name="com.indigitall.android.services.NightService" />
<receiver android:name="com.indigitall.android.receivers.BootReceiver">
<intent-filter>
<action android:name="android.intent.action.BOOT_COMPLETED" />
</intent-filter>
</receiver>
<receiver android:name="com.indigitall.android.receivers.LocationReceiver">
<intent-filter>
<action android:name="LocationReceiver.Action.LOCATION_UPDATE" />
</intent-filter>
</receiver>
<service android:name="com.indigitall.android.services.FirebaseMessagingService">
<intent-filter>
<action android:name="com.google.firebase.MESSAGING_EVENT" />
</intent-filter>
</service>
<meta-data android:name="indigitall.color" android:resource="@color/colorprimary" />
<meta-data android:name="indigitall.icon" android:resource="@mipmap/launcher_foreground" />
<!-- END indigitall services -->
</application>Añadiendo los Servicios de HMS
Actualmente, en la versión 1.14.0 de nuestro SDK, se han excluido los servicios de HMS debido a que Google impide desplegar en la PlayStore ninguna aplicación con dependencias de HMS. En cuanto HMS encuentre una solución, volveremos a publicar, y de manera independiente, para que no vuelva a afectar esto en un futuro. Perdonen las molestias
-
Para comenzar necesitas un fichero llamado agconnect-services.json. Este fichero lo podrás exportar desde la consola para desarrolladores de Huawei.
-
Copia agconnect-services.json en la carpeta Assets de tu proyecto.
-
Crea un archivo HmsLazyInputStream.cs en el raíz del proyecto que servirá para leer el contenido de agconnect-services.json.
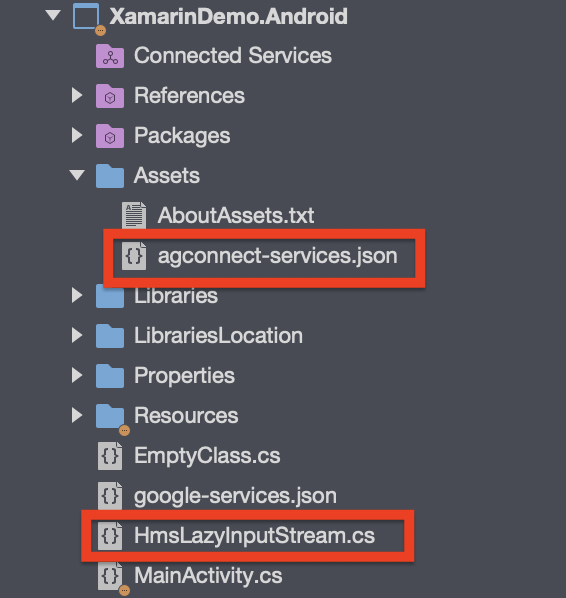
- Añade el siguiente código en el AttachBaseContext del MainActivity para llamar a HmsLazyInputStream.cs:
protected override void AttachBaseContext(Context context)
{
base.AttachBaseContext(context);
AGConnectServicesConfig config = AGConnectServicesConfig.FromContext(context);
config.OverlayWith(new HmsLazyInputStream(context));
}- Añade el siguiente código en HmsLazyInputStream.cs
using System;
using System.IO;
using Android.Content;
using Android.Util;
using Com.Huawei.Agconnect.Config;
namespace XamarinDemo.Droid
{
public class HmsLazyInputStream : LazyInputStream
{
public HmsLazyInputStream(Context context) : base(context)
{
}
public override Stream Get(Context context)
{
try
{
return context.Assets.Open("agconnect-services.json");
}
catch (Exception e)
{
Log.Error(e.ToString(), "Can't open agconnect file");
return null;
}
}
}
}- Añade los siguiente paquetes de Nuget de HMS para poder tener los servicios de push y localización en la aplicación:
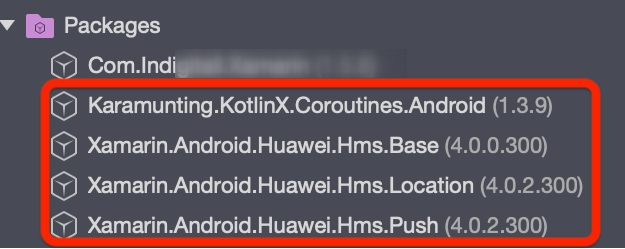
- Añade los servicios de HMS indigitall en tu AndroidManifest.xml.
<!--HMS Services START-->
<service android:name="Com.Huawei.Hms.Location.LocationServices"></service>
<service android:name="com.indigitall.android.services.HMSMessagingService" android:exported="false">
<intent-filter>
<action android:name="com.huawei.push.action.MESSAGING_EVENT" />
</intent-filter>
</service>
<!--HMS Services END-->Configuración para iOS
Puedes verlo en ente vídeo tutorial o leer las instrucciones más abajo:
Para comenzar con la configuración de iOS, asegúrate tener OK estos puntos:
- Importa el plugin mediante NuGet como se menciona en la sección importar el plugin
- Establecer el Notification Center Delegate como se explica en la guía oficial
Nota: para que el SDK funcione correctamente el método FinishedLaunching debe ser llamado desde la clase AppDelegate, antes de que se produzca la llamada al método LoadApplication
La clase AppDelegate debería quedar así:
public override bool FinishedLaunching(UIApplication app, NSDictionary options)
{
Forms.Init();
DependencyService.Register<Com.Indigitall.Xamarin.iOS.Indigitall>();
if (UIDevice.CurrentDevice.CheckSystemVersion(10, 0))
{
// iOS 10 or later
var authOptions = UNAuthorizationOptions.Alert | UNAuthorizationOptions.Badge | UNAuthorizationOptions.Sound;
UNUserNotificationCenter.Current.RequestAuthorization(authOptions, (granted, error) =>
{
if (granted)
{
InvokeOnMainThread(() =>
{
UIApplication.SharedApplication.RegisterForRemoteNotifications();
});
}
});
// For iOS 10 display notification (sent via APNS)
UNUserNotificationCenter.Current.Delegate = new Com.Indigitall.Xamarin.iOS.UserNotificationCenterDelegate();
}
else
{
// iOS 9 or before
var allNotificationTypes = UIUserNotificationType.Alert | UIUserNotificationType.Badge | UIUserNotificationType.Sound;
var settings = UIUserNotificationSettings.GetSettingsForTypes(allNotificationTypes, null);
UIApplication.SharedApplication.RegisterUserNotificationSettings(settings);
}
...
UNUserNotificationCenter.Current.Delegate = new Com.Indigitall.Xamarin.iOS.UserNotificationCenterDelegate();
...
LoadApplication(new App());
return base.FinishedLaunching(app, options);
}
[Export("application:didRegisterForRemoteNotificationsWithDeviceToken:")]
override public void RegisteredForRemoteNotifications(UIApplication application, NSData deviceToken)
{
IndigitallXamarin.Indigitall.SetDeviceToken(deviceToken, (device) =>
{
Console.WriteLine("NewUserRegistered: " + device.DeviceID);
});
}
[Export("userNotificationCenter:didReceiveNotificationResponse:withCompletionHandler:")]
public virtual void DidReceiveNotificationResponse(UserNotifications.UNUserNotificationCenter center, UserNotifications.UNNotificationResponse response, Action completionHandler)
{
IndigitallXamarin.Indigitall.HandleWithResponse(response);
}
//@DEPRECATED
[Export("application:didReceiveRemoteNotification:fetchCompletionHandler:")]
override public void DidReceiveRemoteNotification(UIApplication application, NSDictionary userInfo, Action<UIBackgroundFetchResult> completionHandler)
{
IndigitallXamarin.Indigitall.HandleWithNotification(userInfo, null);
}
//@DEPRECATED
[Export("application:handleActionWithIdentifier:forRemoteNotification:withResponseInfo:completionHandler:")]
override public void HandleAction(UIApplication application, string actionIdentifier, NSDictionary remoteNotificationInfo, NSDictionary responseInfo, Action completionHandler)
{
IndigitallXamarin.Indigitall.HandleWithNotification(remoteNotificationInfo, actionIdentifier);
}Notification Service Extension
Desde la salida de iOS 10, las apps pueden gestionar notificaciones push enriquecidas, es decir, con imágen, gif, vídeo, botones, etc.
Para poder hacer uso de estas funcionalidades, tu app necesita implementar el Notification Service Extension.
- Añade un nuevo proyecto Notification Service Extension a tu solución
- Añade la dependencia Com.Indigitall.Xamarin de NuGet
- Referencia la extensión objetivo en tu proyecto iOS
- Una vez que hayas creado la extensión, se crea un nuevo fichero dentro del proyecto. Es el NotificationService. Reemplaza su contenido por las siguientes líneas:
using System;
using Foundation;
using Com.Indigitall.Xamarin.iOS;
namespace Notification
{
[Register("NotificationService")]
public class NotificationService : UNNotificationServiceExtension
{
Action<UNNotificationContent> ContentHandler { get; set; }
UNMutableNotificationContent BestAttemptContent { get; set; }
UNNotificationRequest _request { get; set; }
protected NotificationService(IntPtr handle) : base(handle)
{
// Note: this .ctor should not contain any initialization logic.
}
public override void DidReceiveNotificationRequest(UNNotificationRequest request, Action<UNNotificationContent> contentHandler)
{
ContentHandler = contentHandler;
BestAttemptContent = (UNMutableNotificationContent)request.Content.MutableCopy();
_request = request;
// Modify the notification content here...
IndigitallXamarin.Indigitall.DidReceiveNotificationRequest(_request, ContentHandler);
}
public override void TimeWillExpire()
{
// Called just before the extension will be terminated by the system.
// Use this as an opportunity to deliver your "best attempt" at modified content, otherwise the original push payload will be used.
if (ContentHandler != null && BestAttemptContent != null)
{
IndigitallXamarin.Indigitall.ServiceExtensionTimeWillExpire(BestAttemptContent, ContentHandler);
}
}
}
}Inicialización del SDK
Puedes verlo en ente vídeo tutorial o leer las instrucciones más abajo:
Inicializa el SDK con la llamada al metodo Indigital.init.
Primero hay que llamar a la interfaz IIndigitall dentro de tu clase MainPage, como vemos a continuación:
IIndigitall indigitall = DependencyService.Get<IIndigitall>();
if (indigitall != null)
{
indigitall.Init("<YOUR_APP_KEY>", "<YOUR_SENDER_ID>");
}- YOUR_APP_KEY es una cadena de texto alfanumérica. La puedes encontrar en la consola de administración dentro de la sección Configuración en la pestaña Proyectos
- YOUR_SENDER_ID es una cadena numérica. Lo puedes encontrar en la consola de Firebase, dentro del proyecto, en la configuración, pestaña Mensajería en la nube.
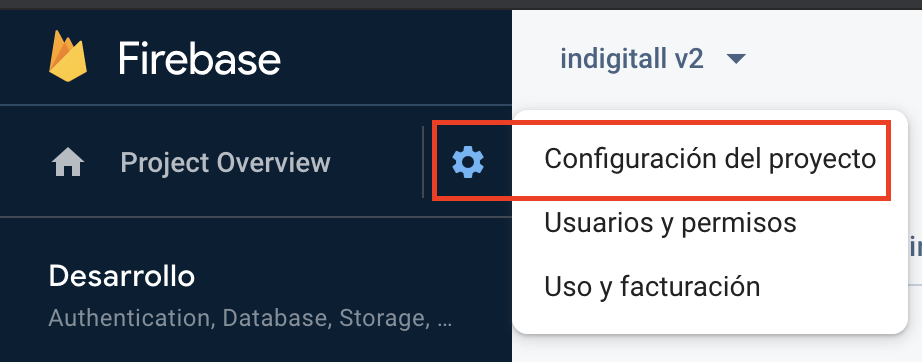
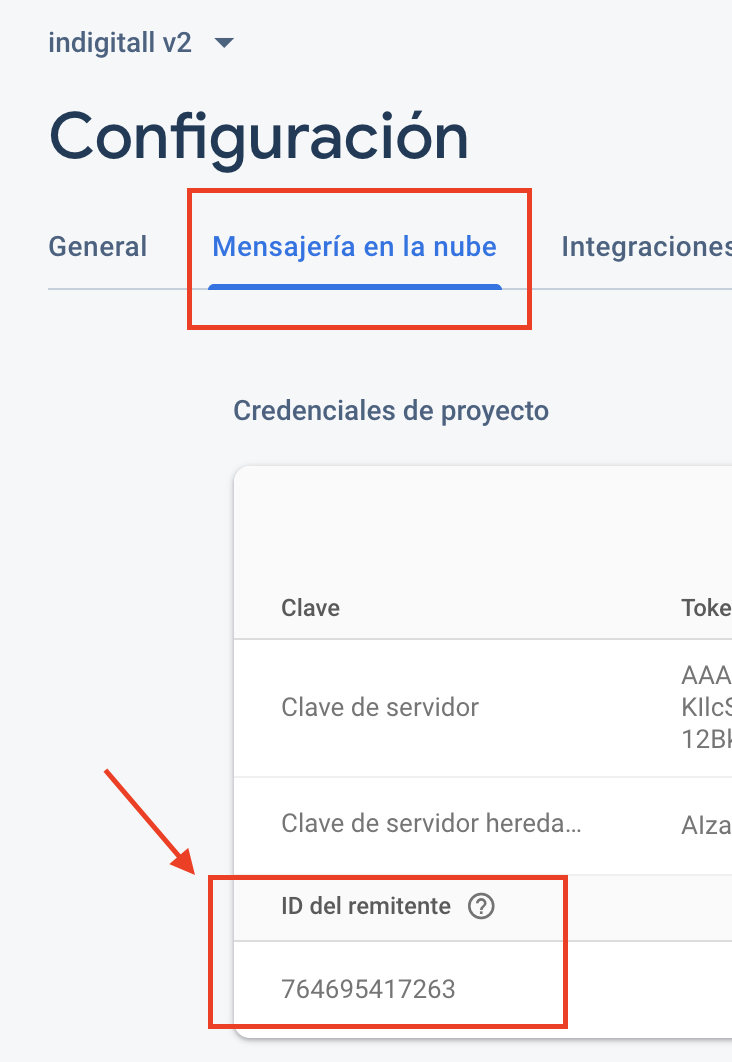
Añade el siguiente fragmento de código en el método OnCreate desde la que sea tu pantalla principal de la aplicación. El fragmento de código debe añadirse antes de llamar al método LoadApplication propio de Xamarin.
protected override void OnCreate(Bundle bundle)
{
DependencyService.Register<Com.Indigitall.Xamarin.Android.Indigitall>();
Com.Indigitall.Android.Indigitall.SetDefaultActivity(this, "YOUR ACTIVITY");
var app = new App();
Com.Indigitall.Xamarin.Android.Utils.PermissionUtils.RequestLocationPermission(this);
LoadApplication(app);
}Validar la integración
Para comprobar que la integración se ha realizado correctamente realiza lo siguiente:
- Desde Visual Studio, ve a la pestaña de log y busca la llamada PUT /device conteniendo los parámetros appKey, deviceId y pushToken y que devuelva HTTP 200.
- Envia una notificación desde la consola de indigitall. Es posible que en la consola el contador de dispositivos aparezca a 0. No te preocupes, puede tardar unos minutos en actualizarse, pero no hace falta que esperes, la push debería llegar igualmente.
Recursos
- Aprende a utilizar la consola para enviar tus campañas push
- Comienza a automatizar tus comunicaciones gracias a nuestra API de administración
